4.3. Images verwalten¶
Acronis Cyber Infrastructure ermöglicht Ihnen, ISO-Images und Vorlagen hochzuladen, die zum Erstellen von VM-Volumes verwendet werden können. Ein ISO-Image ist eine typische Betriebssystem-Distribution, die auf dem Laufwerk installiert werden muss. Demgegenüber ist eine Vorlage ein einsatzbereites Volume im QCOW2-Format mit einem installierten Betriebssystem sowie Applikationen und einer festgelegten Mindestgröße. Viele Betriebssystem-Hersteller bieten unter der Bezeichnung „Cloud-Images“ Vorlagen ihrer Betriebssysteme an. Eine Liste mit Gastbetriebssystemen, die in virtuellen Maschinen unterstützt werden, finden Sie unter Unterstützte Gastbetriebssysteme.
4.3.1. Images hochladen und entfernen¶
Gehen Sie folgendermaßen vor, um ein Image hinzuzufügen:
Klicken Sie in der Anzeige Images screen auf Image hinzufügen.
Führen Sie im Fenster Image hinzufügen folgende Schritte aus:
Klicken Sie auf Durchsuchen und wählen Sie eine Vorlage oder ISO-Datei aus.
Spezifizieren Sie einen Image-Namen, der im Admin-Panel angezeigt werden soll.
Wählen Sie im Listenfeld einen passenden Betriebssystemtyp aus.
Wichtig
Der Betriebssystemtyp beeinflusst VM-Parameter wie die Hypervisor-Einstellungen. VMs, die aus einem Image mit einem falschen Betriebssystemtyp erstellt wurden, funktionieren möglicherweise nicht richtig (können beispielsweise abstürzen).

Klicken Sie auf Fertig, um den Upload des Image zu starten. Der Fortschritt des Uploads wird in der rechten unteren Ecke angezeigt.
Bemerkung
Wenn Sie ein Image auswählen, welches einer Platzierung zugewiesen wurde, wird auch die erstellte virtuelle Maschine in diese Platzierung aufgenommen. Weitere Informationen finden Sie in der Anleitung für Administratoren.
Wenn Sie ein Image herunterladen oder entfernen wollen, müssen neben dem Image auf die Drei-Punkte-Schaltfläche klicken und im dann angezeigten Menü die gewünschte Aktion auswählen.
4.3.2. Volumes aus Images erstellen¶
Sie können Volumes aus ISO-Images und Vorlagen (auch Templates genannt) erstellen. Gehen Sie folgendermaßen vor:
Klicken Sie im Image-Fensterbereich auf Volume erstellen.
Spezifizieren Sie im Fenster Volume erstellen den Namen, die Größe und eine Storage-Richtlinie für das Volume.
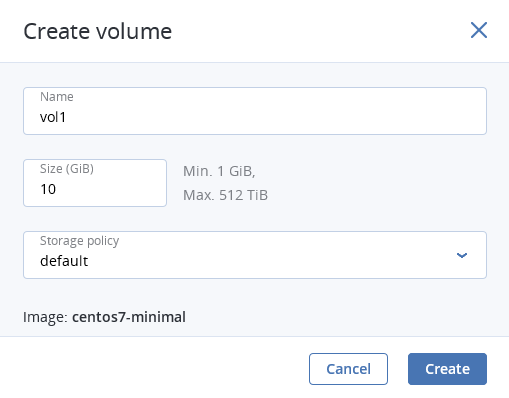
Klicken Sie auf Erstellen.
Das neue Volume wird auf dem Volumes screen angezeigt.
4.3.3. ISO-Images in virtuellen Maschinen mounten¶
Bemerkung
Diese Funktion wird nur für virtuelle Linux-Maschinen unterstützt.
Gehen Sie folgendermaßen vor, um ein ISO-Image in einer Linux-VM zu mounten:
- Erstellen Sie ein Volume aus dem ISO-Image (wie in Abschnitt ‚Volumes aus Images erstellen‘ beschrieben).
- Schließen Sie das resultierende Volume an die gewünschte VM an – wie unter ‚Volumes anschließen und trennen‘ beschrieben.
Das gemountete Laufwerk wird innerhalb der Linux-VM angezeigt.
