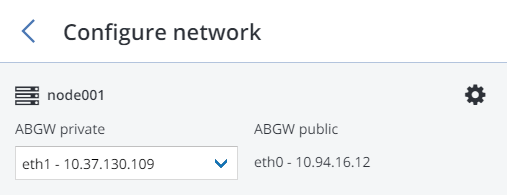5.4. Conexión del software Acronis Backup a los back-end de almacenamiento mediante Backup Gateway¶
El punto de acceso de almacenamiento de Backup Gateway (también denominado “puerta de enlace”) está diseñado para proveedores de servicio que usan Acronis Backup Cloud o Acronis Backup Advanced y desean organizar un almacenamiento local para los datos con copia de seguridad de sus clientes.
Backup Gateway permite a un proveedor de servicios configurar fácilmente el almacenamiento para el formato de datos para deduplicación que usa Acronis.
Backup Gateway es compatible con los siguientes back-end de almacenamiento:
- clústeres de almacenamiento con redundancia de software mediante codificación de borrado
- Recursos compartidos de NFS
- nubes públicas, incluidas varias soluciones S3 así como Microsoft Azure, OpenStack Swift y Google Cloud Platform
Aunque su elección debería basarse en el entorno y los requisitos, se recomienda que mantenga los datos de copia de seguridad de Acronis en el clúster de almacenamiento local. En este caso, puede tener el mejor rendimiento gracias a las optimizaciones de WAN y a la localidad de los datos. El hecho de mantener las copias de seguridad en un recurso compartido de NFS o un cloud público implica la inevitable transferencia de datos y otras sobrecargas, lo que reduce el rendimiento general.
Tenga en cuenta lo siguiente:
- Al configurar Backup Gateway, necesitará proporcionar las credenciales de su cuenta de administrador en el software de copia de seguridad de Acronis.
- En los casos en los que no se use un almacenamiento local sino externo (por ejemplo, NFS) con Backup Gateway, dicho almacenamiento externo debería proporcionar la redundancia. Backup Gateway no proporciona redundancia de datos ni realiza la deduplicación de datos por sí mismo.
- Para registrar Backup Gateway en Acronis Backup Cloud, deshabilite la autenticación de doble factor (2FA) de su cuenta de socio.
5.4.1. Descripción de la infraestructura¶
El punto de acceso del almacenamiento de Backup Gateway se ejecuta como un servicio en los nodos de Acronis Cyber Infrastructure. Se recomienda implementarlo en al menos dos nodos para obtener una alta disponibilidad.
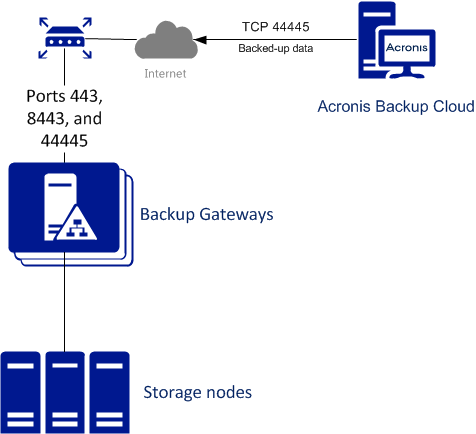
5.4.2. Conexión al clúster de almacenamiento local mediante Backup Gateway¶
Antes de continuar, asegúrese de que su almacenamiento de destino tenga suficiente espacio para las copias de seguridad existentes y nuevas.
Para configurar Backup Gateway, siga los siguientes pasos:
En la pantalla INFRAESTRUCTURA > Redes, asegúrese de que se han añadido los tipos de tráfico ABGW privado y ABGW público a las redes que vaya a utilizar.
En el menú de la izquierda, haga clic en SERVICIOS DE ALMACENAMIENTO > Almacenamiento de la copia de seguridad.
Seleccione los nodos para ejecutar los servicios de puerta de enlace y haga clic en Crear puerta de enlace en el menú derecho.
Seleccione Este clúster de Acronis Cyber Infrastructure como tipo de almacenamiento.
Asegúrese de que está seleccionada la interfaz de red correcta en la lista desplegable. Haga clic en SIGUIENTE.
Si fuese necesario, haga clic en el icono de rueda dentada y configure las interfaces de red del nodo en la pantalla Configuración de red.

En la pestaña Parámetros de volumen, seleccione el nivel deseado, el dominio de fallo y el modo de redundancia de datos. Para obtener más información, consulte Understanding Storage Tiers, Understanding Failure Domains y Understanding Data Redundancy.
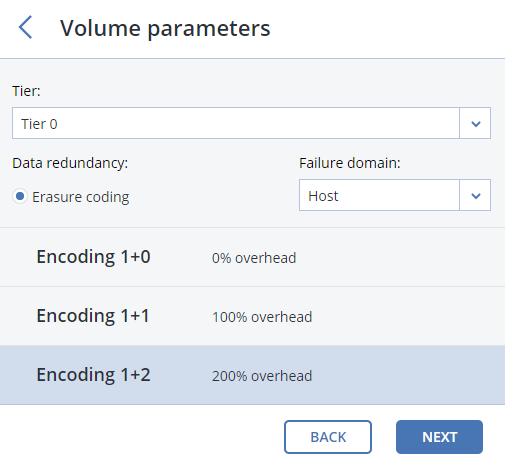
La redundancia por replicación no es compatible con Backup Gateway. Se ha deshabilitado la modificación del esquema de redundancia para la codificación de borrado, ya que puede reducir el rendimiento del clúster. Esto se debe a que volver a codificar requiere una gran cantidad de recursos del clúster durante un período de tiempo prolongado. Si de todos modos desea cambiar el esquema de redundancia, póngase en contacto con el soporte técnico.
Haga clic en SIGUIENTE.
En la pestaña Configuración DNS, especifique el nombre de DNS externo para esta puerta de enlace, por ejemplo,
puertadeenlacedecopiadeseguridad.ejemplo.com. Asegúrese de que cada nodo que ejecuta el servicio de puerta de enlace tiene un puerto abierto para las conexiones de Internet salientes y las conexiones entrantes del software de copia de seguridad de Acronis. Los agentes de copia de seguridad usarán esta dirección y puerto para cargar los datos de copia de seguridad.Importante
Configure su Servidor DNS de acuerdo con el ejemplo sugerido en el panel de administración.
Importante
Cada vez que cambie los nodos en el clúster de Backup Gateway, ajuste la configuración de DNS según corresponda.
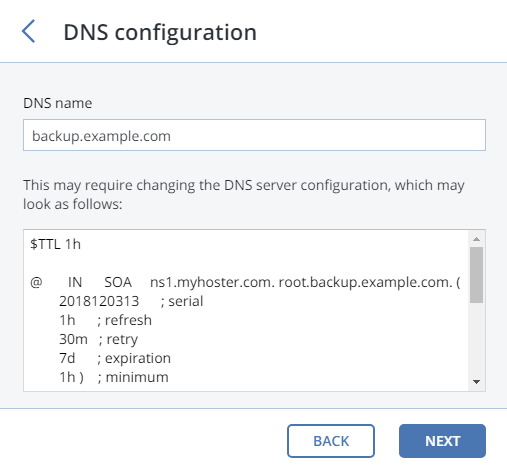
Haga clic en Siguiente.
En el panel Registrar en software de copia de seguridad, especifique la siguiente información de su producto Acronis:
Importante
Asegúrese de que la autenticación de doble factor (2FA) está deshabilitada en su cuenta de socio. También puede deshabilitarla para un determinado usuario en un inquilino que tenga habilitada la autenticación de doble factor, tal y como se describe en la Documentación de Acronis Cyber Cloud, y especificar las credenciales de usuario.
- En Dirección, especifique la dirección del portal de gestión de Acronis Backup Cloud (por ejemplo, https://cloud.acronis.com/) o el nombre de host o la dirección IP y el puerto del servidor de gestión de Acronis Backup Advanced (por ejemplo, http://192.168.1.2:9877).
- En Cuenta, especifique las credenciales de una cuenta de socio en el cloud o del administrador de una organización en el servidor de gestión local.
Por último, haga clic en LISTO.
5.4.4. Conexión al sistema de almacenamiento público en el cloud a través de Backup Gateway¶
Con Backup Gateway, puede hacer que Acronis Backup Cloud o Acronis Backup Advanced almacenen copias de seguridad en varias nubes públicas y en soluciones locales de almacenamiento de objetos:
- Amazon S3
- IBM Cloud
- Alibaba Cloud
- IIJ
- Cleversafe
- Cloudian
- Microsoft Azure
- Almacenamiento de objetos de Swift
- SoftLayer (Swift)
- Google Cloud Platform
- Wasabi
- Otras soluciones que utilizan S3
Sin embargo, en comparación con el clúster de almacenamiento local, almacenar datos de copia de seguridad en un cloud público aumenta la latencia de todas las solicitudes de E/S a copias de seguridad y reduce el rendimiento. Por este motivo, se recomienda usar el clúster de almacenamiento local como back-end de almacenamiento.
Las copias de seguridad son datos estáticos con un modelo de acceso específico: no se accede a los datos de manera frecuente pero deben estar disponibles de inmediato cuando se acceda a ellos. Para este caso de uso, es rentable elegir clases de almacenamiento diseñadas para el almacenamiento a largo plazo con un acceso infrecuente a los datos. Las clases de almacenamiento recomendadas incluyen las siguientes:
- Acceso infrecuente para Amazon S3
- Almacenamiento de blobs estáticos para Microsoft Azure
- Nearline Storage y Coldline Storage para Google Cloud Platform
Las clases de almacenamiento de archivos comprimidos como Amazon S3 Glacier, Azure Archive Blob, o Google Archive no se pueden utilizar porque no proporcionan acceso instantáneo a los datos. La alta latencia de acceso (varias horas) hace que sea técnicamente imposible explorar archivos comprimidos, restaurar datos de forma rápida y crear copias de seguridad incrementales. Incluso aunque el almacenamiento de archivos comprimidos es, por lo general, muy rentable, tenga en mente que existen distintos factores de coste. De hecho, el coste total del almacenamiento en la nube pública consiste en pagos por almacenar datos, operaciones, tráfico, recuperación de datos y eliminación temprana, entre otros. Por ejemplo, un servicio de almacenamiento de archivos comprimidos puede cobrar seis meses de almacenamiento por una sola operación de recuperación de datos. Si se espera acceder a los datos almacenados de manera más frecuente, los costes añadidos aumentan significativamente el coste total del almacenamiento de datos. Para evitar una tasa de recuperación de datos baja y para ahorrar costes, recomendamos utilizar Acronis Cyber Cloud para almacenar los datos de las copias de seguridad.
5.4.4.1. Requisitos y restricciones importantes¶
- Al funcionar con clouds públicos, Backup Gateway usa el almacenamiento local como área de almacenamiento provisional y para guardar la información de servicio. Esto quiere decir que los datos que se van a cargar a un cloud público primero se almacenan localmente y luego envían a su destino. Por este motivo, es fundamental que el almacenamiento local sea persistente y redundante para que los datos no se pierdan. Hay varias formas de garantizar la persistencia y la redundancia del almacenamiento local. Puede implementar Backup Gateway en varios nodos de clúster y seleccionar un buen modo de redundancia. Si se implementa Acronis Cyber Infrastructure con la puerta de enlace en un único nodo físico, puede hacer que el almacenamiento local sea redundante al replicarlo en discos locales. Si se implementa Acronis Cyber Infrastructure con la puerta de enlace en un equipo virtual, asegúrese de que la solución de virtualización en la que se ejecuta lo hace redundante.
- Asegúrese de que el clúster de almacenamiento local tiene suficiente espacio lógico para el almacenamiento provisional. Por ejemplo, si realiza copias de seguridad a diario, proporcione suficiente espacio para realizar copias de seguridad durante un día y medio como mínimo. Si el total de copias de seguridad diarias es 2 TB, proporcione al menos 3 TB de espacio lógico. El almacenamiento sin formato necesario variará según el modo de codificación: 9 TB (3 TB por nodo) en el modo 1+2, 5 TB (1 TB por nodo) en el modo 3+2, etc.
- Si va a almacenar copias de seguridad en un cloud de Amazon S3, tenga en cuenta que Backup Gateway puede a veces bloquear el acceso a este tipo de copias de seguridad debido a la consistencia eventual de Amazon S3. Esto significa que Amazon S3 puede, en ocasiones, devolver datos obsoletos, ya que necesita tiempo para representar la versión más reciente de los datos accesibles. Backup Gateway detecta estos retrasos y protege la integridad de las copias de seguridad al bloquear el acceso hasta que se actualiza el cloud.
- Utilice un contenedor de objetos para cada clúster de Backup Gateway.
5.4.4.2. Configuración de Backup Gateway¶
Antes de continuar, asegúrese de que su almacenamiento de destino tenga suficiente espacio para las copias de seguridad existentes y nuevas.
Para configurar Backup Gateway, siga los siguientes pasos:
En la pantalla INFRAESTRUCTURA > Redes, asegúrese de que se han añadido los tipos de tráfico ABGW privado y ABGW público a las redes que vaya a utilizar.
En el menú de la izquierda, haga clic en SERVICIOS DE ALMACENAMIENTO > Almacenamiento de la copia de seguridad.
Seleccione los nodos para ejecutar los servicios de puerta de enlace y haga clic en Crear puerta de enlace en el menú derecho.
Seleccione Cloud público como el tipo de almacenamiento.
Asegúrese de que está seleccionada la interfaz de red correcta en la lista desplegable. Haga clic en SIGUIENTE.
Si fuese necesario, haga clic en el icono de rueda dentada y configure las interfaces de red del nodo en la pantalla Configuración de red.

En el panel Parámetros del cloud público, siga los siguientes pasos:
Seleccione un proveedor de cloud público. Si su proveedor es compatible con S3, pero no está en la lista, pruebe Compatible con AuthV2 (S3) o Compatible con AuthV4 (S3).
En función del proveedor, especifique Región, URL de autenticación (Keystone) o URL del extremo.
En el caso del almacenamiento de objetos Swift, especifique la versión del protocolo de autenticación y los atributos que requiere.
Especifique las credenciales del usuario. En el caso de Google Cloud, seleccione un archivo JSON con las claves para cargarlo.
Especifique la carpeta (bucket, contenedor) en la que se almacenarán las copias de seguridad. La carpeta especificada debe ser grabable.
Utilice un contenedor de objetos para cada clúster de Backup Gateway.
Haga clic en SIGUIENTE.
En el panel Registrar en software de copia de seguridad, especifique la siguiente información de su producto Acronis:
Importante
Asegúrese de que la autenticación de doble factor (2FA) está deshabilitada en su cuenta de socio. También puede deshabilitarla para un determinado usuario en un inquilino que tenga habilitada la autenticación de doble factor, tal y como se describe en la Documentación de Acronis Cyber Cloud, y especificar las credenciales de usuario.
- En Dirección, especifique la dirección del portal de gestión de Acronis Backup Cloud (por ejemplo, https://cloud.acronis.com/) o el nombre de host o la dirección IP y el puerto del servidor de gestión de Acronis Backup Advanced (por ejemplo, http://192.168.1.2:9877).
- En Cuenta, especifique las credenciales de una cuenta de socio en el cloud o del administrador de una organización en el servidor de gestión local.
Por último, haga clic en LISTO.
5.4.5. Actualización del certificado de Backup Gateway¶
Cuando registra una instancia de Backup Gateway en Acronis Backup Cloud o Acronis Backup Advanced, estos intercambian certificados que son válidos durante un año. Un mes y medio antes de que caduquen, recibirá una alerta que le informará sobre el certificado que va a caducar en el panel de administración. Para actualizar el certificado, deberá conectarse a su software de copia de seguridad y renovar el certificado. Realice lo siguiente:
En la pantalla SERVICIOS DE ALMACENAMIENTO > Almacenamiento de la copia de seguridad, haga clic en Actualizar certificado.
En el panel Conectar con software de copia de seguridad, especifique la siguiente información de su producto Acronis:
Importante
Asegúrese de que la autenticación de doble factor (2FA) está deshabilitada en su cuenta de socio. También puede deshabilitarla para un determinado usuario en un inquilino que tenga habilitada la autenticación de doble factor, tal y como se describe en la Documentación de Acronis Cyber Cloud, y especificar las credenciales de usuario.
- En Dirección, especifique la dirección del portal de gestión de Acronis Backup Cloud (por ejemplo, https://cloud.acronis.com/) o el nombre de host o la dirección IP y el puerto del servidor de gestión de Acronis Backup Advanced (por ejemplo, http://192.168.1.2:9877).
- En Cuenta, especifique las credenciales de una cuenta de socio en el cloud o del administrador de una organización en el servidor de gestión local.
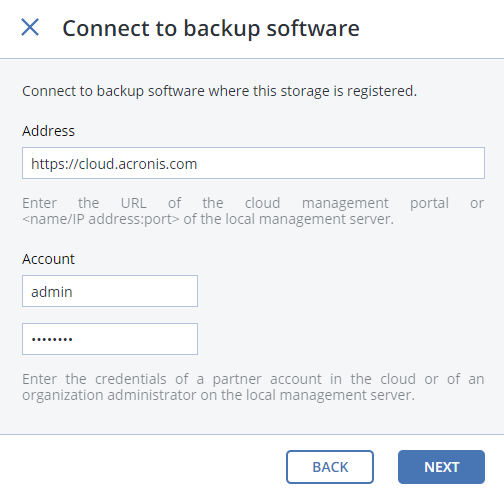
Haga clic en SIGUIENTE.
Reinicie el servicio en todos los nodos incluidos en el clúster de Backup Gateway:
# systemctl restart vstorage-abgw
5.4.6. Nuevo registro de Backup Gateway en un nuevo Acronis Backup Advanced¶
Para cambiar un Backup Gateway configurado a una instancia de Acronis Backup Advanced distinta, vuelva a registrar la puerta de enlace con esa instancia. Para hacerlo:
- En la pantalla SERVICIOS DE ALMACENAMIENTO > Almacenamiento de la copia de seguridad, haga clic en Volver a registrar.
- En la pestaña Volver a realizar el registro en Acronis Backup, especifique lo siguiente:
- En Dirección, especifique el nombre de host o la dirección IP del servidor de gestión de destino y el puerto 9877 (por ejemplo, http://192.168.1.2:9877). Tenga en cuenta que la dirección debe proporcionarse mediante el protocolo HTTP, no HTTPS.
- En Cuenta, especifique las credenciales de la cuenta del administrador del servidor de gestión.
- Haga clic en LISTO.
5.4.7. Migración de copias de seguridad desde soluciones anteriores de Acronis¶
Mediante Backup Gateway, puede migrar copias de seguridad desde Acronis Storage 1.5 y Acronis Storage Gateway 1.6 y 1.7 a un back-end de almacenamiento de su elección: el clúster de almacenamiento local, NFS externo o cloud público.
Sin embargo, la migración a back-end de NFS no está disponible si se seleccionan varios nodos como Backup Gateway.
Importante
Antes de continuar, asegúrese de que su almacenamiento de destino tenga suficiente espacio para las copias de seguridad existentes y nuevas.
El procedimiento de migración puede describirse de la siguiente manera:
Las credenciales raíz para acceso SSH al almacenamiento escogido se proporcionan para Backup Gateway.
Backup Gateway configura un proxy en el almacenamiento de origen que inicia la redirección de solicitudes entrantes de agentes de Acronis Backup desde el almacenamiento de origen a Backup Gateway.
Backup Gateway inicia la reubicación de copias de seguridad al back-end de almacenamiento escogido. Los datos que quedan por migrarse se muestran en la sección Tareas pendientes de migración de la pantalla Información general de Backup Gateway. Cuando ya no queden tareas pendientes, se habrán migrado todos los datos.
Después de que se haya iniciado la migración, los datos de las copias de seguridad nuevas e incrementales se almacenan en el almacenamiento de destino. Las copias de seguridad del almacenamiento de origen se extraen en segundo plano. Todo el proceso es transparente para los agentes de copia de seguridad, que siguen trabajando sin interrupción.
Para poder desechar el almacenamiento de origen después de que se complete la migración, las solicitudes de los agentes de Acronis Backup se envían directamente a Backup Gateway, omitiendo el proxy del almacenamiento de origen. Los pasos que se deben seguir dependen de cómo se registra el almacenamiento de origen en Acronis Backup Cloud: bajo dirección IP o nombre de DNS.
Si el almacenamiento de origen ya está registrado bajo el nombre de DNS, deberá cambiar la dirección IP tras él por la de los nodos de Backup Gateway.
Si el almacenamiento de origen se registra bajo la dirección IP, se recomienda encarecidamente que vuelva a registrar Backup Gateway en Acronis Backup Cloud bajo el nombre del DNS que se resuelve en la dirección IP de los nodos de Backup Gateway. Usar un nombre de DNS proporcionará una transición más fluida y no tendrá que volver a configurar Acronis Backup Cloud incluso si cambia los nodos en Backup Gateway (seguirá teniendo que ajustar las direcciones IP tras los nombres de DNS según corresponda).
Como alternativa, si quiere usar un nombre de DNS, debe esperar a que se complete la migración, apagar los equipos de origen y de destino y volver a configurar la red para que la interfaz pública del equipo de destino obtenga la dirección IP del equipo de origen.
Los pasos concretos que debe ejecutar en el panel de administración para iniciar la migración de la copia de seguridad se detallan en las siguientes subsecciones.
5.4.7.1. Migración de copias de seguridad desde Acronis Storage 1.5¶
Actualice todos los nodos de Acronis Storage 1.5 a la versión 1.5.65665 o la más reciente, ya que las versiones anteriores no son válidas para la migración. Para ello, inicie sesión en la consola web de Acronis Storage, vaya a CONFIGURACIÓN > Actualización de software, cargue la última imagen ISO y haga clic en Actualizar.
Inicie sesión en el nuevo clúster de almacenamiento y en la pantalla SERVICIOS DE ALMACENAMIENTO > Almacenamiento de la copia de seguridad > NODOS, seleccione uno o más nodos y haga clic en Migrar.
Seleccionar Acronis Storage 1.5 y haga clic en SIGUIENTE.
Especifique el nombre del DNS del almacenamiento de origen registrado en Acronis Backup Cloud y haga clic en SIGUIENTE.

Proporcione las credenciales para el portal de administración de cloud de la instalación de Acronis Backup Cloud en el que se registró el almacenamiento de origen y haga clic en SIGUIENTE.
Habilite el acceso SSH en todos los nodos FES de Acronis Storage 1.5 como se indica y haga clic en SIGUIENTE.
Asigne las direcciones IP públicas en nodos FES accesibles mediante SSF a sus direcciones IP privadas y haga clic en SIGUIENTE. Este paso es obligatorio para acceder a los nodos FES mediante SSF a través de túneles.
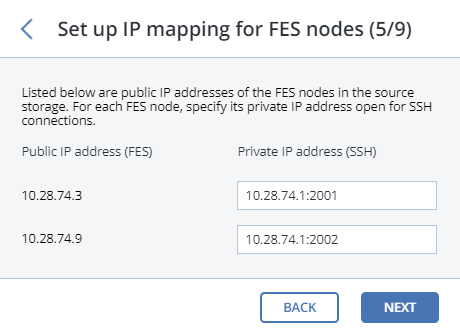
Escoja un tipo de almacenamiento para crear una puerta de enlace a uno de los destinos:
- un clúster de almacenamiento local
- NFS externa
- una nube pública
Asegúrese de que está seleccionada la interfaz de red correcta en la lista desplegable. Haga clic en SIGUIENTE.
Si fuese necesario, haga clic en el icono de rueda dentada y configure las interfaces de red del nodo en la pantalla Configuración de red.

Configure el back-end de almacenamiento de destino:
En el caso de un clúster de almacenamiento, seleccione el nivel deseado, dominio de fallo y modo de redundancia.
En el caso de un NFS, especifique el nombre de host o la dirección IP, un nombre y una ruta de exportación y elija la versión de NFS.
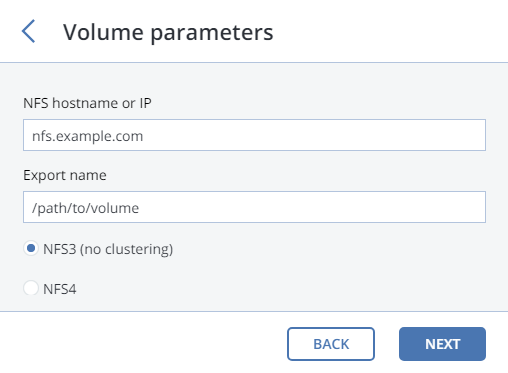
En el caso de una nube pública, seleccione un proveedor de nube pública, especifique las credenciales y el nombre de la carpeta (bucket, contenedor).
Utilice un contenedor de objetos para cada clúster de Backup Gateway.
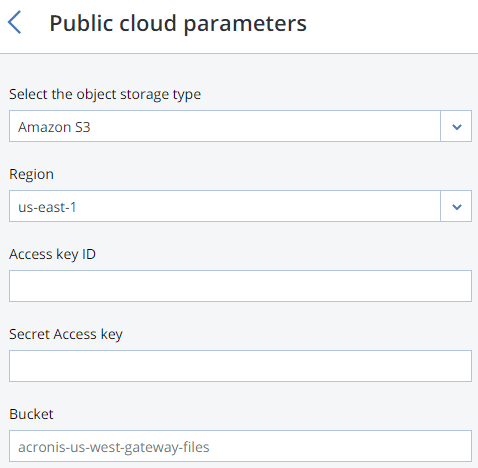
Haga clic en SIGUIENTE.
Revise los almacenamientos de origen y de destino y haga clic en PROCEED.
En el siguiente panel, siga las instrucciones para apuntar el nombre de DNS del almacenamiento de origen a las direcciones IP de su nuevo clúster de almacenamiento. Una vez haya actualizado la configuración DNS, espere 24 horas para que todos los agentes de copia de seguridad almacenen en caché las nuevas direcciones IP. Hasta que esto suceda, el botón INICIAR MIGRACIÓN estará deshabilitado. Cuando todos los agentes de copia de seguridad se hayan redirigido al nuevo clúster, el botón se activará y podrá hacer clic en él para iniciar la migración.
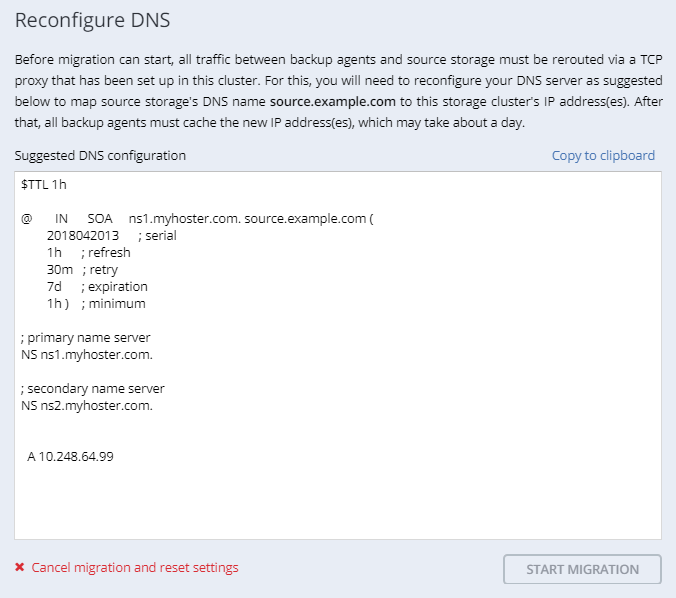
En función del tamaño de los datos, la migración puede tardar hasta varios días.
5.4.7.2. Migración de copias de seguridad desde Acronis Storage Gateway 1.6 y 1.7 (NFS)¶
Deshabilite el cortafuegos o abra explícitamente el puerto TCP 44446 en el Acronis Storage Gateway de origen.
Para deshabilitar el cortafuegos, ejecute lo siguiente:
# systemctl stop firewalld
Para abrir el puerto TCP 44446 en el cortafuegos, siga los siguientes pasos:
Busque la zona en la que está abierto el puerto 44445:
# firewall-cmd --list-all-zones | grep active mix_eth0 (active)
Agregue el puerto necesario a la misma zona:
# firewall-cmd --zone=mix_eth0 --permanent --add-port=44446/tcp # firewall-cmd --reload
En el panel de administración del nodo de Backup Gateway, vaya a SERVICIOS DE ALMACENAMIENTO > Almacenamiento de la copia de seguridad > NODOS, seleccione los nodos para ejecutar los servicios de puerta de enlace y haga clic en Migrar.
Seleccione la versión de almacenamiento de origen y haga clic en SIGUIENTE.
Especifique los detalles de conexión del almacenamiento de origen y haga clic en SIGUIENTE.
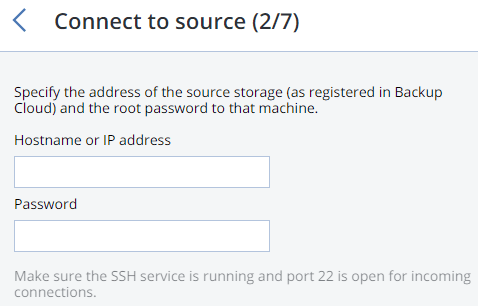
Proporcione las credenciales para el portal de administración de cloud de la instalación de Acronis Backup Cloud en el que se registró el almacenamiento de origen y haga clic en SIGUIENTE.
Si se registra el almacenamiento de origen en Acronis Backup Cloud bajo una dirección IP, aparecerá la pantalla de configuración de DNS. En ella, haga clic en VOLVER A REALIZAR EL REGISTRO CON DNS y especifique el nombre de DNS del almacenamiento de origen (recomendado, véase lo anterior). O, si desea seguir usando la dirección IP, haga clic en CONTINUAR CON IP.
Si especificó un nombre DNS, configure su servidor DNS según el ejemplo sugerido.
Importante
Cada vez que cambie los nodos en el clúster de Backup Gateway, ajuste la configuración de DNS según corresponda.
Escoja un tipo de almacenamiento para crear una puerta de enlace a uno de los destinos:
- un clúster de almacenamiento local
- NFS externa
- una nube pública
Asegúrese de que está seleccionada la interfaz de red correcta en la lista desplegable. Haga clic en SIGUIENTE.
Si fuese necesario, haga clic en el icono de rueda dentada y configure las interfaces de red del nodo en la pantalla Configuración de red.

Configure el back-end de almacenamiento de destino:
En el caso de un clúster de almacenamiento, seleccione el nivel deseado, dominio de fallo y modo de redundancia.
En el caso de un NFS, especifique el nombre de host o la dirección IP, un nombre y una ruta de exportación y elija la versión de NFS.
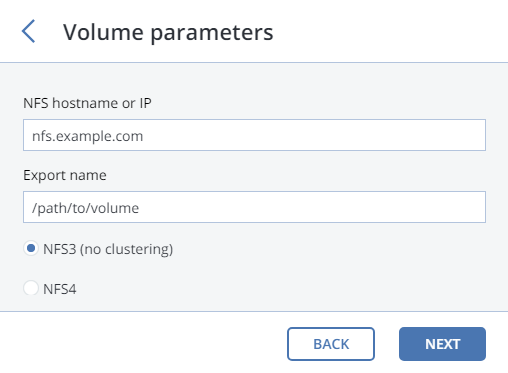
En el caso de una nube pública, seleccione un proveedor de nube pública, especifique las credenciales y el nombre de la carpeta (bucket, contenedor).
Utilice un contenedor de objetos para cada clúster de Backup Gateway.
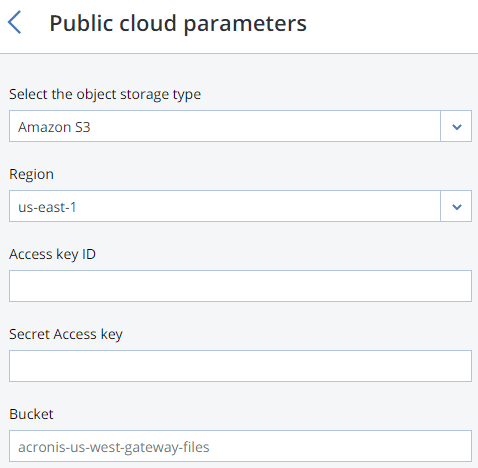
Haga clic en SIGUIENTE.
Revise los almacenamientos de origen y de destino y haga clic en INICIAR MIGRACIÓN.
En función del tamaño de los datos, la migración puede tardar hasta varios días.
5.4.8. Gestión de la georreplicación para Backup Gateway¶
Acronis Cyber Infrastructure le permite habilitar la replicación de Backup Gateway entre dos centros de datos registrados y separados geográficamente en el Panel de administración del cloud. Proporciona protección de datos de copia de seguridad frente al fallo del centro de datos principal. Puede habilitar la georreplicación para Backup Gateways que se hayan instalado en distintos back-ends de almacenamiento: un clúster de almacenamiento local, un recurso NFS compartido o en el cloud público.
Para que la georreplicación se lleve a cabo correctamente, deben cumplirse los siguientes requisitos:
- Se han implementado dos clústeres de almacenamiento con las mismas puertas de enlace de copia de seguridad.
- Se han actualizado todos los clústeres de almacenamiento a la última versión.
- Todos los clústeres de almacenamiento están registrados en el panel de gestión de Cloud.
- Todos los clústeres de almacenamiento pueden comunicarse entre ellos mediante los nombres de dominio en el puerto TCP 44445.
5.4.8.1. Habilitación de la georreplicación¶
Para establecer la georreplicación entre dos clústeres de almacenamiento, uno principal y otro secundario, haga lo siguiente:
En el clúster que se configurará como secundario, haga clic en el icono copiar junto a los campos Nombre del DNS y UID para copiar su nombre del DNS y su UID al portapapeles.
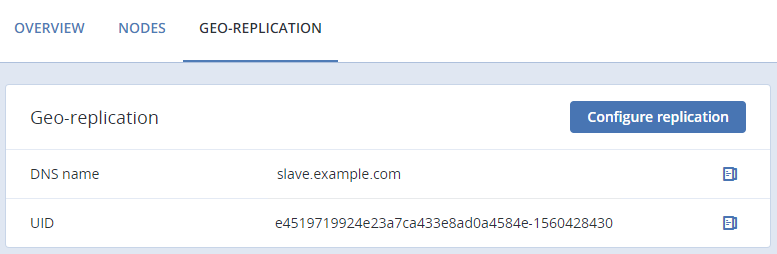
En el clúster que se configurará como principal, haga clic en Configurar replicación y haga lo siguiente en la ventana Configurar replicación:
- Pegue el nombre del DNS y el UID del clúster secundario en los campos correspondientes.
- Haga clic en Descargar archivo de configuración para descargar el archivo de configuración del clúster principal en el servidor local.
- Haga clic en Realizado.
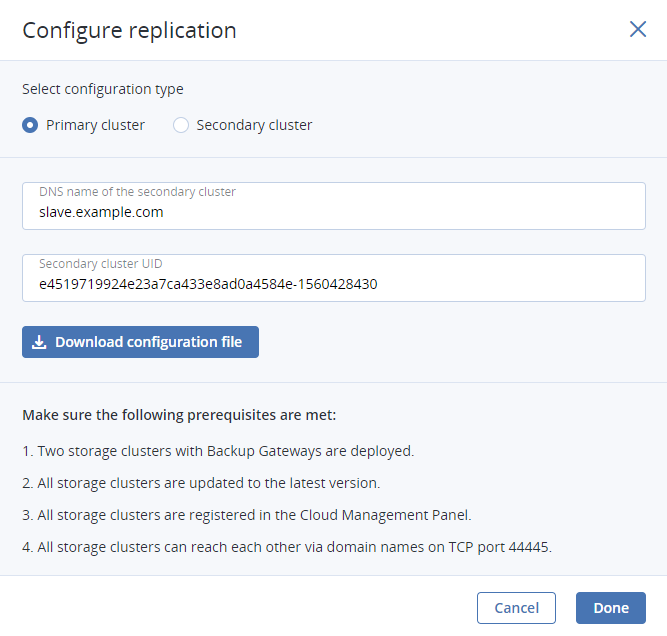
Ahora, el clúster principal está configurado y listo para conectarse con el secundario, el cual deberá configurarse a continuación.
En el clúster que se configurará como secundario, haga clic en Configurar replicación y haga lo siguiente en la ventana Configurar replicación:
- Seleccione el tipo de configuración Clúster secundario.
- Cargue el archivo de configuración del clúster principal del servidor local.
- Haga clic en Realizado.
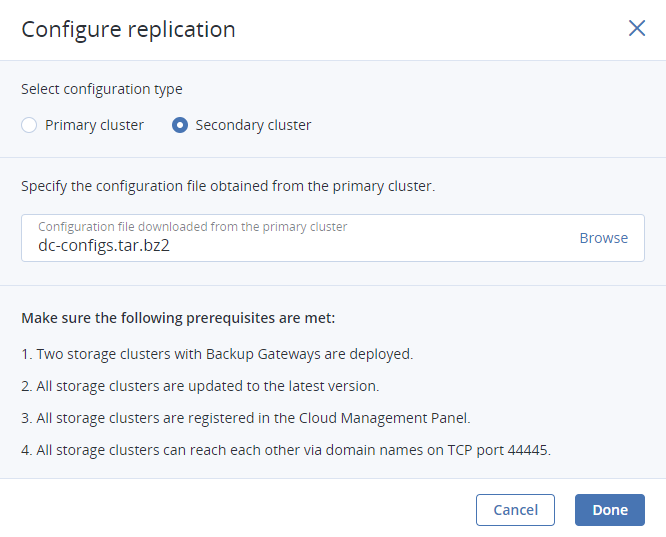
Ahora, el clúster secundario también está configurado y listo para que se conecte con el principal.
Si después de configurar el clúster secundario necesita modificar la configuración del clúster principal por cualquier motivo, descargue la nueva configuración y haga clic en el icono de carga junto al campo Archivo de configuración para cargar la configuración al clúster secundario. Antes de ello, asegúrese de que el UID del clúster principal no ha cambiado.
De nuevo en el clúster principal, haga clic en Conectar para habilitar la replicación entre los dos centros de datos.
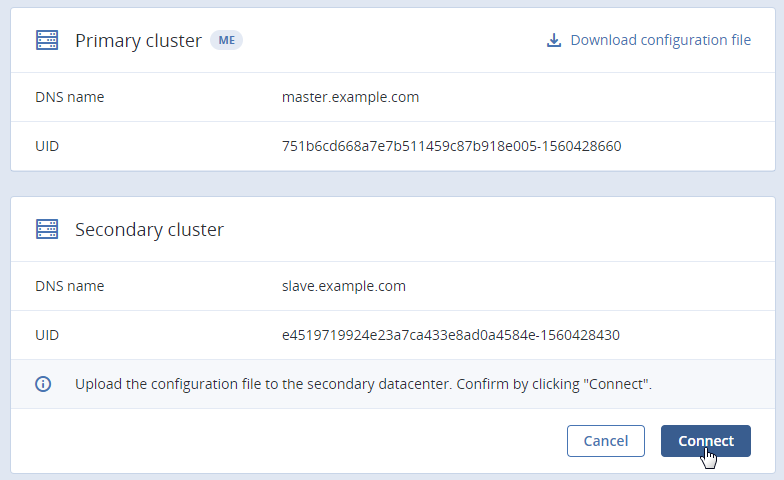
5.4.8.2. Cómo ejecutar una conmutación por error¶
Si el clúster principal deja de estar disponible, puede llevar a cabo una conmutación por error manual mediante la promoción del clúster secundario a principal. Esta operación intercambiará la configuración del clúster secundario, incluido su nombre del DNS, con la configuración del principal. Se puede llevar a cabo la conmutación por error del clúster principal en los casos siguientes:
- El clúster principal actual no funciona de ningún modo y se encuentra aislado de Internet y de todos los agentes de copia de seguridad.
- Los agentes de copia de seguridad no son capaces de comunicarse con el clúster principal actual.
- El nombre del DNS del clúster principal se ha configurado con sus direcciones IP.
Advertencia
La promoción del clúster secundario a principal es una operación irreversible que invalidará todos los datos del clúster principal actual. Úselo solo en caso de emergencia.
Para llevar a cabo una conmutación por error, haga clic en Promocionar a principal en el clúster secundario y, a continuación, en Conmutación por error en la ventana de confirmación.
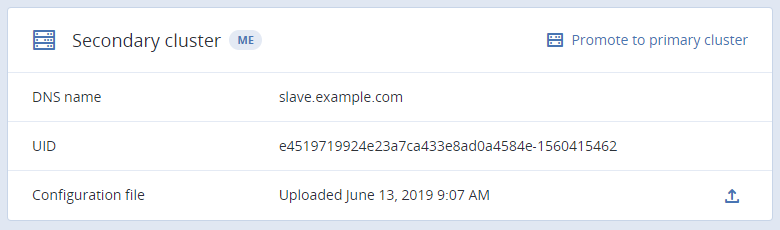
Si el clúster principal actual sigue estando operativo, primero libere todos sus nodos de Backup Gateway a la fuerza y, a continuación, lleve a cabo una conmutación por error.
5.4.8.3. Actualización de la configuración de la georreplicación¶
Una vez al año deberá renovar el certificado de Backup Gateway. La actualización del certificado modifica la configuración del clúster, lo que a su vez requiere la actualización de la configuración de georreplicación. Realice lo siguiente:
- En el clúster principal, actualice el certificado tal y como se describe en Actualización del certificado de Backup Gateway
- En el clúster principal, haga clic en Descargar archivo de configuración para descargar la nueva configuración al servidor local.
- En el clúster secundario, haga clic en el icono de carga junto al campo Archivo de configuración para cargar la nueva configuración al clúster secundario.
5.4.8.4. Deshabilitación de la georreplicación¶
Para deshabilitar la georreplicación, haga clic en Deshabilitar replicación en el clúster principal. Para eliminar el clúster secundario de la configuración de georreplicación, libere correctamente todos sus nodos de Backup Gateway (consulte Liberación de nodos de Backup Gateway).
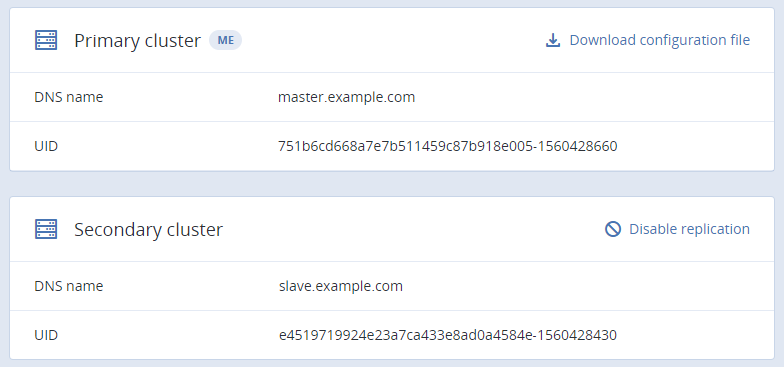
5.4.9. Supervisión de Backup Gateway¶
Después de crear un Backup Gateway, puede supervisarlo en la pantalla SERVICIOS DE ALMACENAMIENTO > Almacenamiento de la copia de seguridad > Información general. Los gráficos muestran la siguiente información:
- el rendimiento de los servicios de Backup Gateway
- la velocidad de georreplicación y las tareas pendientes (la cantidad de datos en espera para replicarse)
- la velocidad de almacenamiento de objetos y las tareas pendientes (la cantidad de datos en espera para cargarse a la nube pública)
- la velocidad de migración y las tareas pendientes (la cantidad de datos en espera de migración)
- cuántos archivos quedan en la cola de migración
Si migra copias de seguridad desde Acronis Storage 1.5 o 1.7, las tareas pendientes de migración serán mayores que la cantidad de datos en el almacenamiento de origen. Esto sucede porque las versiones de Acronis Storage anteriores a 2.x usan el antiguo protocolo de copia de seguridad (FES) que envía más datos a través de la red. La diferencia entre el tamaño de los datos de origen y las tareas pendientes también dependen en buena medida de la política de retención que use la solución de copia de seguridad. A pesar de esto, el espacio resultante ocupado por los datos migrados en el destino será similar al del origen.
Si las tareas pendientes no se reducen con el tiempo, implica que los datos no pueden replicarse, migrarse o cargarse lo bastante rápido. El motivo puede ser una velocidad de transferencia de red insuficiente, y puede tener que comprobar o actualizar su red.
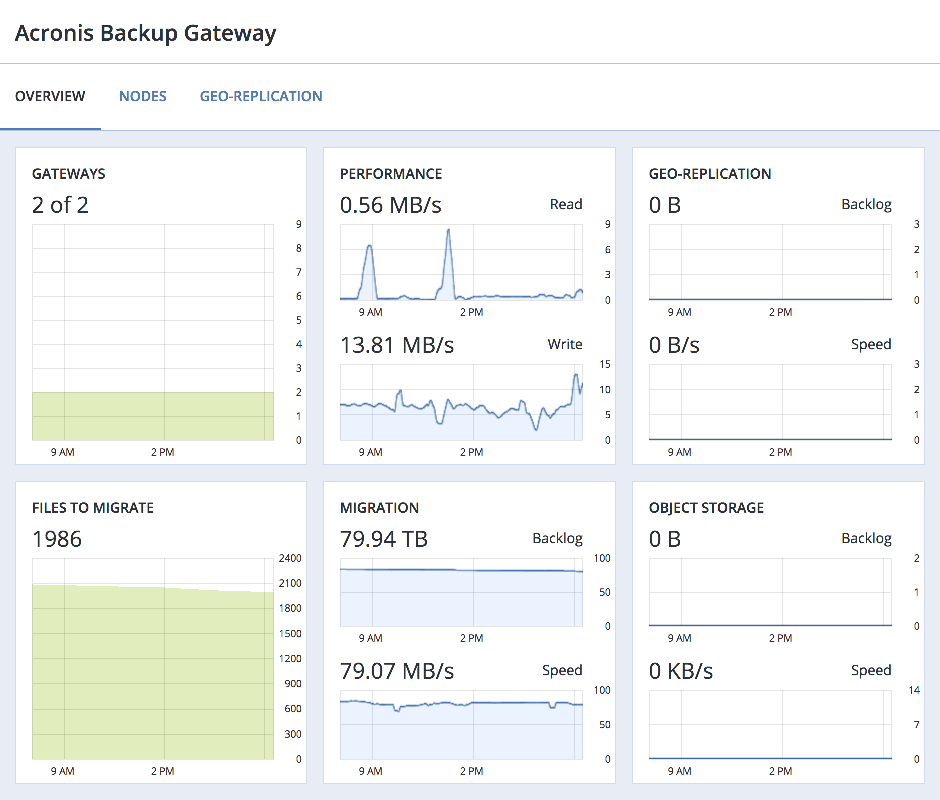
5.4.9.1. Supervisión avanzada de Backup Gateway mediante Grafana¶
Para llevar a cabo una supervisión avanzada del clúster Backup Gateway, vaya a la pantalla SUPERVISIÓN > Panel de control y haga clic en Panel de control de Grafana. Se abrirá una pestaña de navegación independiente con los paneles de control de Grafana, dos de los cuales están dedicados a Acronis Backup Gateway. Para obtener una descripción detallada de cada gráfico, haga clic en el icono i que se encuentra en la esquina izquierda.
En el panel de control de Acronis Backup Gateway, deberá fijarse en los gráficos siguientes:
Disponibilidad. Se destacará en rojo cualquier período durante el cual las puertas de enlace no hayan estado disponibles. En este caso, deberá buscar en los registros de los nodos en los que ha fallado el servicio e informar de un problema. Para ver el registro Backup Gateway, utilice el comando siguiente:
# zstdcat /var/log/vstorage/abgw.log.zst
Rendimiento de migración/replicación. Se debería mostrar el gráfico de migración durante la migración o si el clúster actúa como maestro en una configuración de georreplicación. El gráfico de replicación debería reflejar el gráfico de ancho de banda de entrada.
Tareas pendientes de migración/replicación. El gráfico de migración debería disminuir a lo largo del tiempo. El gráfico de replicación debería ser cercano a cero, unos valores elevados son indicativos de problemas de red.
Limitación de velocidad/regulación de entrada. Si este gráfico no está vacío, significa que el almacenamiento subyacente carece de espacio libre y que Backup Gateway está limitando las solicitudes del usuario para ralentizar el flujo de datos. Añada más espacio de almacenamiento al clúster para resolver el problema. Para obtener más información, consulte https://kb.acronis.com/content/62823.
Nuevas conexiones del cliente. Un elevado porcentaje de conexiones fallidas debido a problemas con la verificación del certificado SSL en el gráfico significa que los clientes han cargado una cadena de certificado no válida.
Tiempos de espera de vigilancia de E/S. Si este gráfico no está vacío, significa que el almacenamiento subyacente no está en buen estado y que no puede proporcionar el rendimiento necesario.
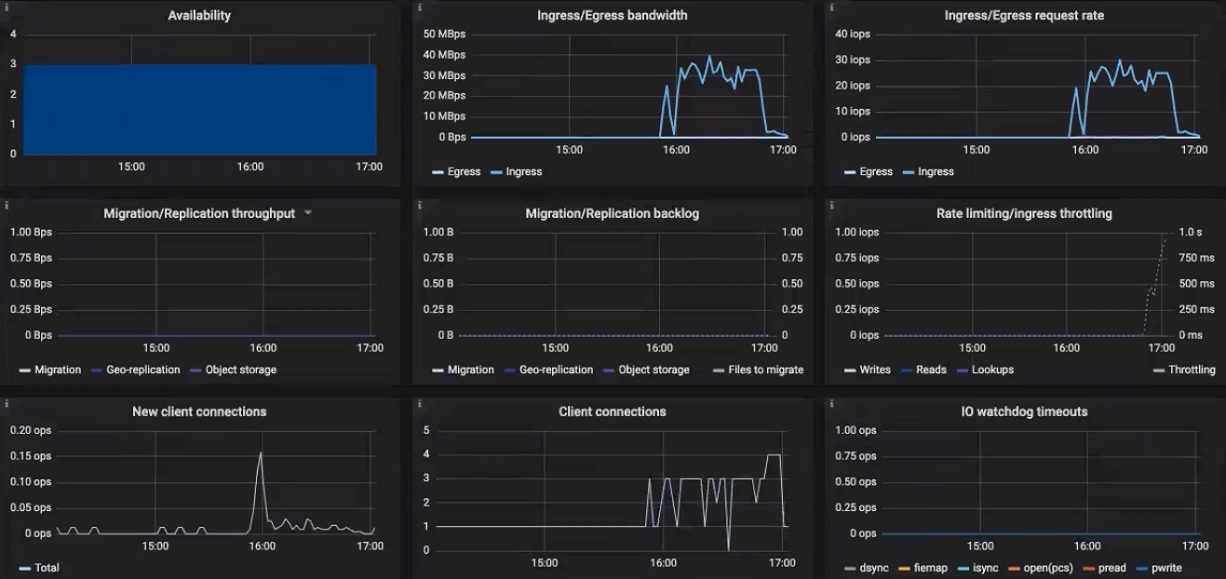
Para ver los gráficos de una solicitud del cliente, archivo u operación de E/S en concreto, selecciónelos de los menús desplegables que aparecen en la parte superior. Un elevado porcentaje de solicitudes u operaciones fallidas y latencias elevadas en estos gráficos indican que Backup Gateway se enfrenta a problemas de los cuales se debe informar. Por ejemplo, puede buscar la solicitud “Append” en los gráficos:
- El gráfico de Velocidad de adición muestra el flujo de datos desde los agentes de Backup al almacenamiento en operaciones por segundo (una operación es igual a un gran bloque de datos de copia de seguridad; los bloques pueden tener diversos tamaños).
- El gráfico Latencia de adición muestra el tiempo invertido en el procesamiento de las solicitudes. El valor medio debería ser varias decenas de milisegundos y los valores pico deberían ser inferiores al segundo.
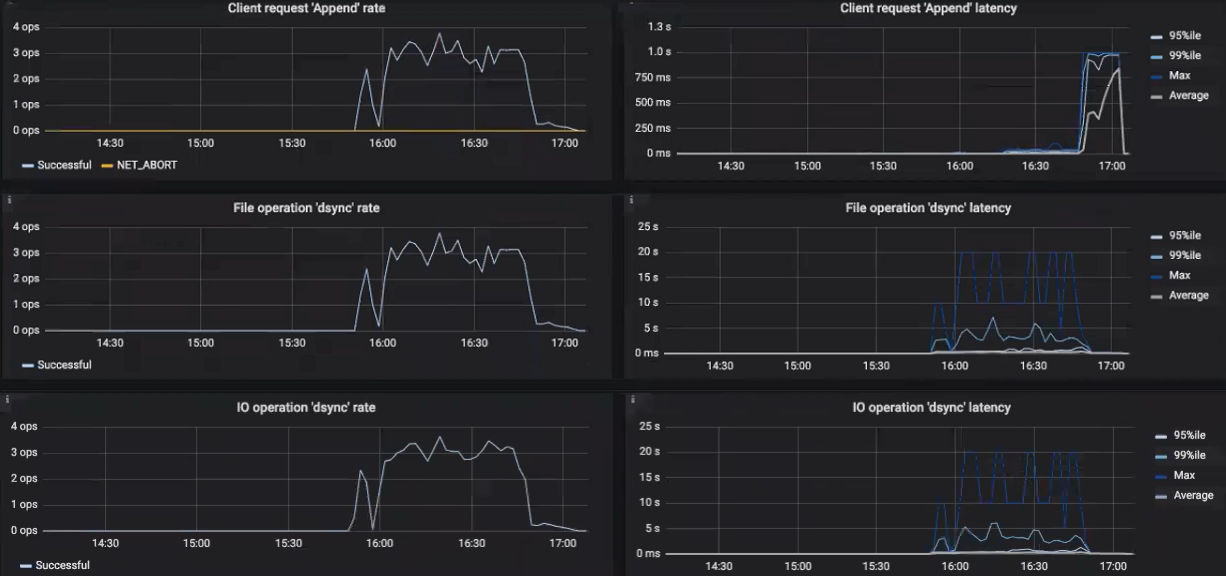
El uso previsto del panel de control Detalles de Acronis Backup Gateway es la resolución de problemas de bajo nivel por parte del equipo de soporte técnico. Para supervisar un nodo, solicitud del cliente, archivo u operación de E/S en concreto, selecciónelo de los menús desplegables superiores. En el panel de control, puede asegurarse de que el gráfico Inactividad del bucle de eventos está vacío. De lo contrario, Backup Gateway no estará en buen estado en este nodo y se deberá informar del problema.
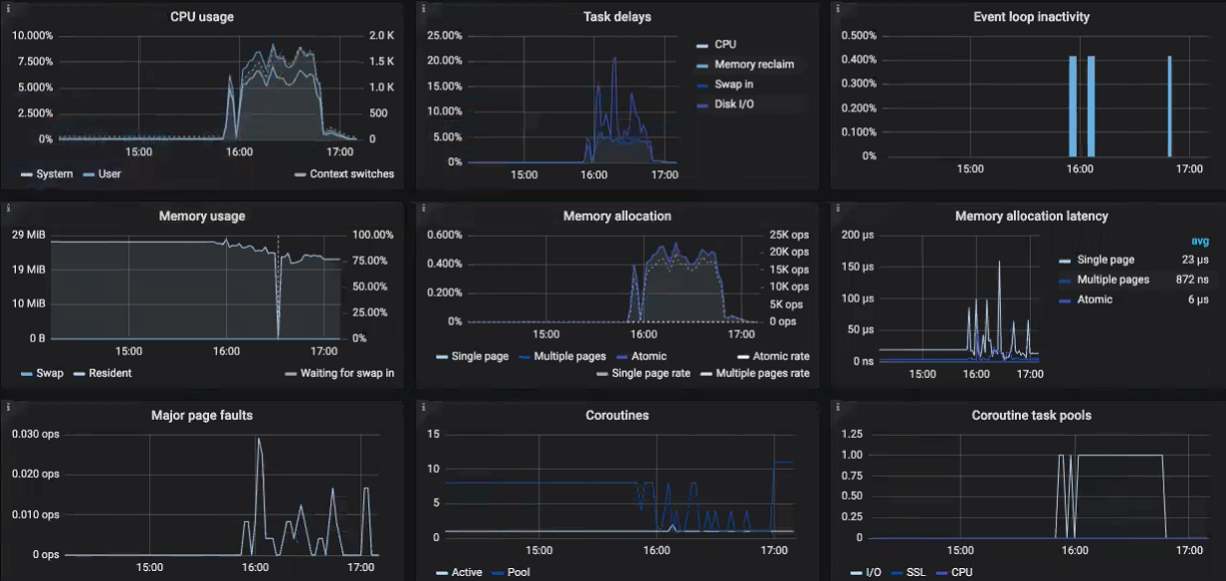
5.4.10. Liberación de nodos de Backup Gateway¶
Backup Gateway debe proporcionar acceso a un back-end de almacenamiento específico. Si necesita cambiar el back-end, por ejemplo, de un cloud público a un clúster de almacenamiento local o de un bucket de cloud público a otro, debe eliminar la instancia de Backup Gateway liberando todos sus nodos y crear una nueva.
Para liberar uno o más nodos del clúster de Backup Gateway, selecciónelos en la pantalla SERVICIOS DE ALMACENAMIENTO > Almacenamiento de la copia de seguridad > NODOS y haga clic en Liberar. El clúster de Backup Gateway permanecerá operativo hasta que haya al menos un nodo en él.
Cuando se elimina la instancia de Backup Gateway, también se anula su registro en el software de copia de seguridad de Acronis, lo que hace que pierda acceso al back-end de almacenamiento.
Para liberar el último nodo en la puerta de enlace, siga los siguientes pasos:
En la pantalla SERVICIOS DE ALMACENAMIENTO > Almacenamiento de la copia de seguridad > NODOS, seleccione el nodo y haga clic en Liberar.
En el panel Anular el registro del software de copia de seguridad, elija una de las siguientes opciones:
Liberación ordenada (recomendado, véase la nota a continuación). Libera el nodo, elimina la instancia de Backup Gateway y anula su registro del software de copia de seguridad de Acronis.
Liberación forzada. Libera el nodo, elimina la instancia de Backup Gateway pero no anula su registro del software de copia de seguridad de Acronis.
Importante
Seleccione esta opción solo si tiene la seguridad de que ya se ha eliminado el registro de la puerta de enlace en el software de copia de seguridad de Acronis. De lo contrario, deberá registrar una nueva puerta de enlace en el software de copia de seguridad de Acronis y para hacerlo deberá eliminar y volver a crear no solo la instancia de Backup Gateway, sino también todo el clúster de almacenamiento.
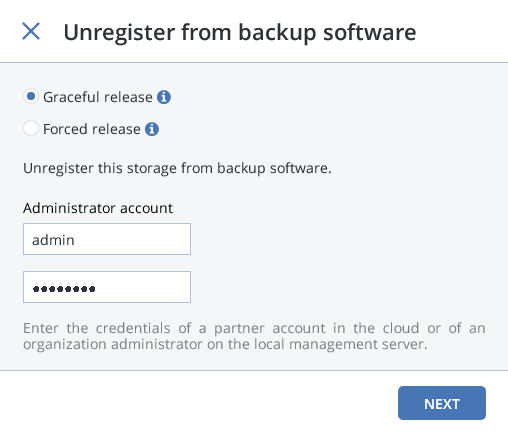
Especifique las credenciales de su cuenta de administrador en el software de copia de seguridad de Acronis y haga clic en SIGUIENTE. En caso de que se haya forzado la liberación, solo tendrá que hacer clic en SIGUIENTE.