7.1. Acronis Storage 1.5からのバックアップの移行¶
Acronis Storage 1.5のすべてのノードをバージョン1.5.65665以降に更新してください。それより前のバージョンでは移行ができないからです。そのためには、Acronis Storageウェブコンソールにログインし、[設定] > [ソフトウェアアップデート] に進み、最新のISOイメージをアップロードし、[アップデート] をクリックします。
新しいストレージクラスターにログインし、[ストレージサービス] > [バックアップストレージ] > [ノード] 画面で1つ以上のノードを選択し、[移行] をクリックします。
[Acronis Storage 1.5] を選択して [次へ] をクリックします。
Acronis Backup Cloudに登録されているソースストレージのFQDNを指定し、[次へ] をクリックします。
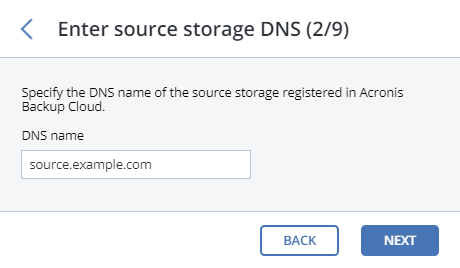
ソースストレージが登録されているAcronis Backup Cloudインストール環境のクラウド管理ポータルの資格情報を指定して、[次へ] をクリックします。
指示に従ってAcronis Storage 1.5のすべてのFESノードでSSHアクセスを有効にし、[次へ] をクリックします。
SSHでアクセスできるFESノードのパブリックIPアドレスをプライベートIPアドレスにマッピングして、[次へ] をクリックします。この手順は、トンネルによってSSHでFESノードにアクセスするために必要です。
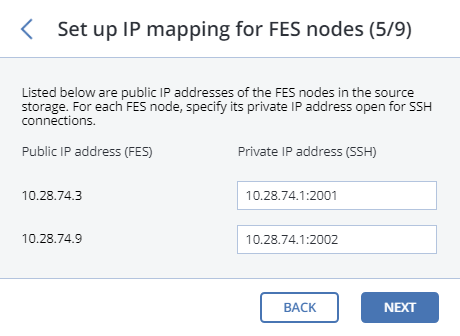
ゲートウェイを作成するストレージのタイプとして、以下のいずれかのターゲットを選択します。
ローカルストレージクラスター
外部NFS
パブリッククラウド
ドロップダウンリストで正しいネットワークインターフェースが選択されていることを確認します。[次へ] をクリックします。
必要に応じて、歯車のアイコンをクリックし、[ネットワークの構成] 画面でノードのネットワークインターフェースを設定します。
ターゲットストレージバックエンドを設定します。
ストレージクラスターの場合は、対象のティア、障害ドメイン、冗長性モードを選択します。
NFSの場合は、ホスト名またはIPアドレスを指定し、エクスポートの名前とパスを指定し、NFSのバージョンを選択します。
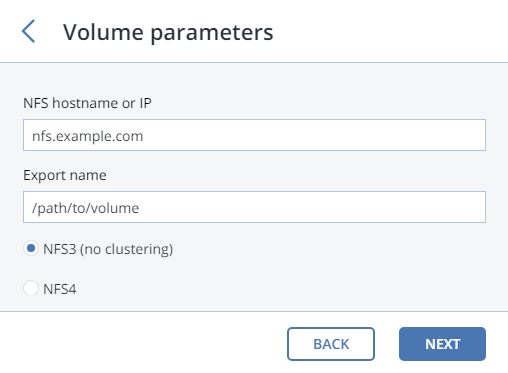
パブリッククラウドの場合は、パブリッククラウドプロバイダーを選択し、資格情報を指定し、フォルダ(バケット、コンテナ)の名前を指定します。
Backup Gatewayクラスターごとに別々のオブジェクトコンテナを使用してください。
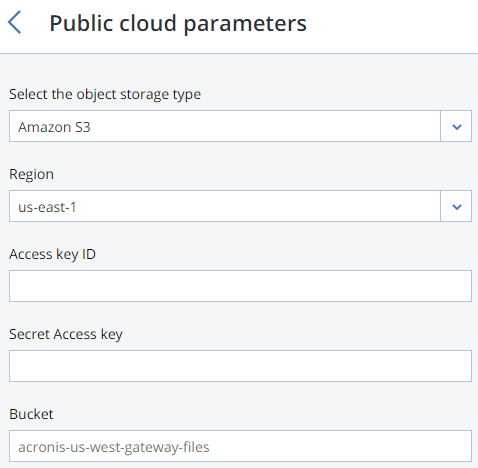
[次へ] をクリックします。
ソースとターゲットのストレージを確認して、[PROCEED] をクリックします。
次のパネルの指示に従って、ソースストレージのFQDNを新しいストレージクラスターのIPアドレスにポイントします。DNS構成を更新したら、すべてのバックアップエージェントが新しいIPアドレスをキャッシュするまで、24時間待ちます。そうなるまで、[移行を開始] ボタンは無効になっています。すべてのバックアップエージェントが新しいクラスターに再ルーティングされたら、そのボタンが有効になります。クリックして、移行を開始してください。
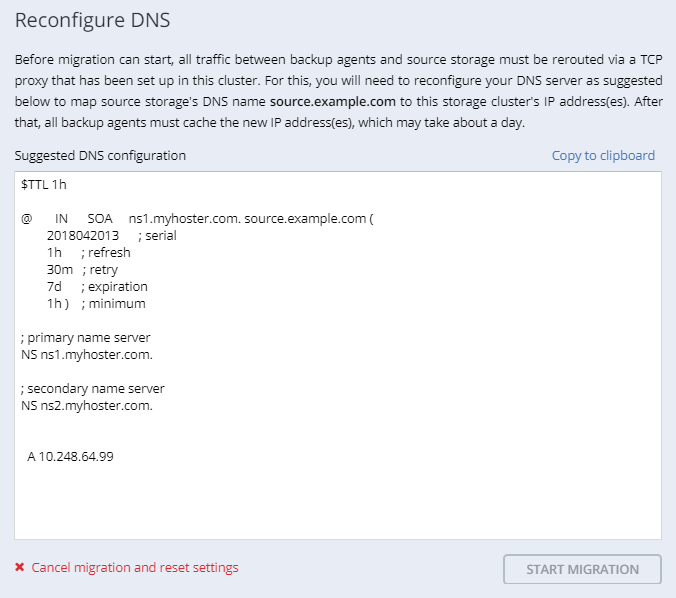
データのサイズによっては、移行に数日かかることもあります。
