3. 仮想マシンの作成¶
まずAcronis Cyber Infrastructureイメージ(2つのVMDKファイル)を入手します。そのためには、製品ページにアクセスして、要求を送信します。
次に、2つのVMDKファイルをVMware vSphereデータストアにアップロードします。
[ナビゲーター] パネルで、対象のデータストアをクリックします。ツールバーで [データストアブラウザ] をクリックします。
[データストアブラウザ] ウィンドウで、仮想マシンの名前にちなんだディレクトリを作成します。
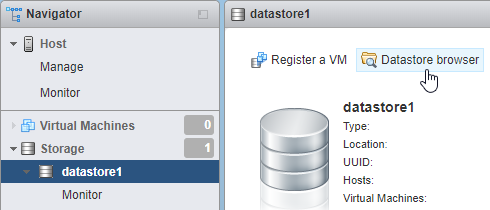
そのディレクトリにAcronis Cyber Infrastructureイメージ(2つのVMDKファイル)をアップロードします。
以下の手順を実行して、Acronis Cyber Infrastructureの仮想マシンを作成します。
ホストクライアントの左のメニューで [仮想マシン] をクリックします。
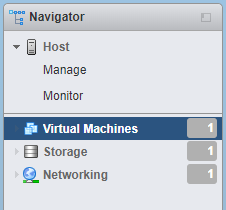
ツールバーで [VMを作成/登録] をクリックします。
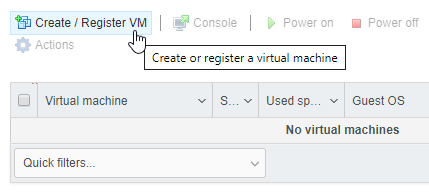
[新しい仮想マシン] ウィザードの手順1で、[新しい仮想マシンを作成] を選択します。[次へ] をクリックします。
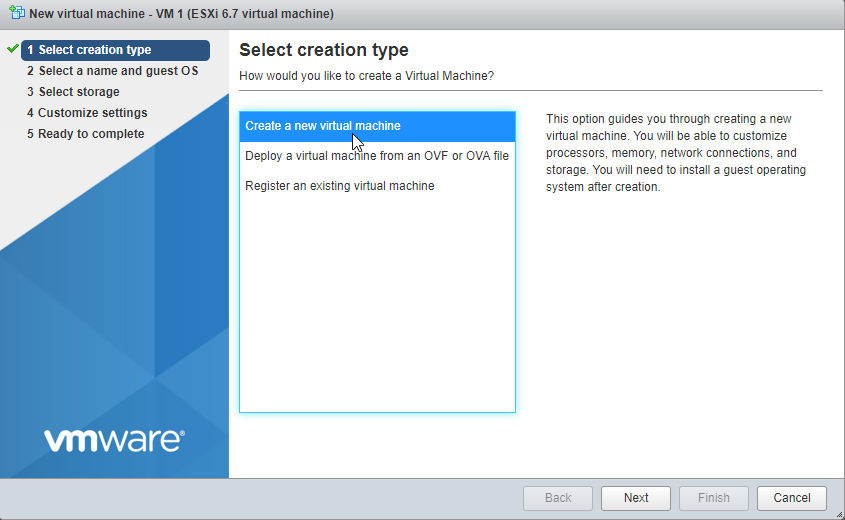
手順2で、仮想マシンの名前を入力し、ゲストOSを選択します。[次へ] をクリックします。
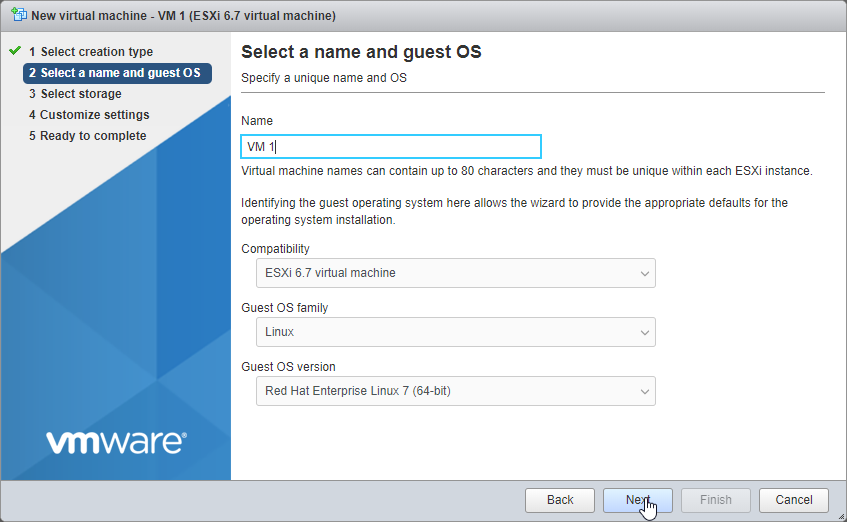
手順3で、ストレージタイプとデータストアを選択します。データストアに十分な空き領域があることを確認してください。
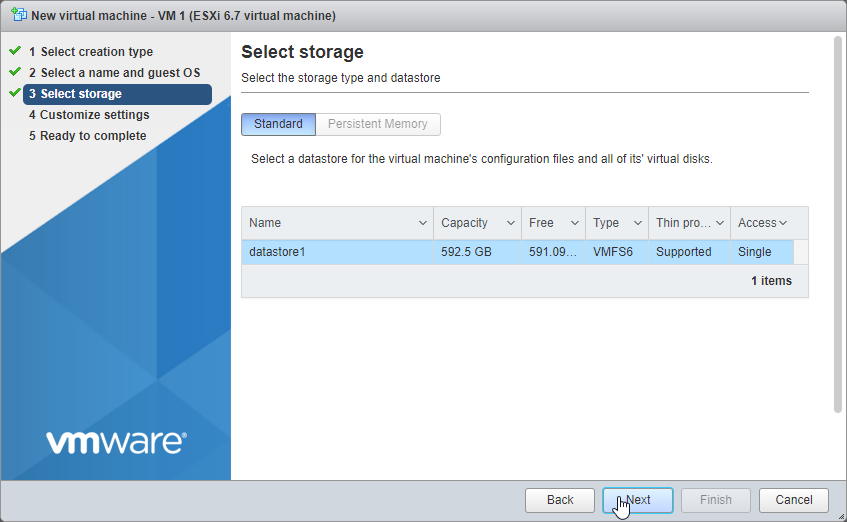
手順4で、既存のハードディスクを削除し、ツールバーで [ハードディスクを追加] をクリックします。[既存のハードディスク] を選択し、先ほどデータストアにアップロードしたイメージを見付けて選択します。[選択] をクリックします。
ツールバーで [ハードディスクを追加] を再びクリックします。[新しい標準ハードディスク] を選択します。サイズを200 GBに設定します。この手順を繰り返して、200 GBのハードディスクをもう1つ追加します。全部で3つのハードディスクになります。それぞれ、35 GBと200 GBと200 GBです。
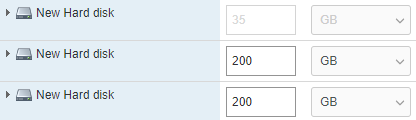
[設定をカスタマイズ] ウィンドウのツールバーで [ネットワークアダプタを追加] をクリックします。1つのアダプタがパブリックネットワークに接続し、もう1つのアダプタが作成したプライベートポートグループに接続していることを確認してください。
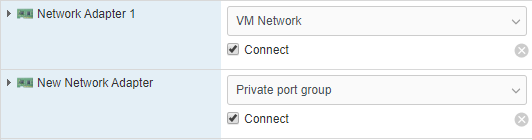
手順5で、設定内容を確認し、[完了] をクリックします。
[ナビゲーター] メニューで仮想マシンを選択して起動します。
この手順を繰り返して、対象のシナリオで必要な数だけ仮想マシンを作成します(要件を参照)。
