2. Creación de un equipo virtual de Acronis Cyber Infrastructure¶
En primer lugar, debe crear un equipo virtual con Acronis Cyber Infrastructure. Realice lo siguiente:
En el panel de control, haga clic en Crear un recurso.
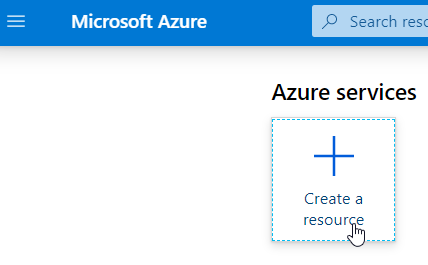
En el panel Inicio > Nuevo, busque y haga clic en
Acronis Backup Gatewayen Azure Marketplace.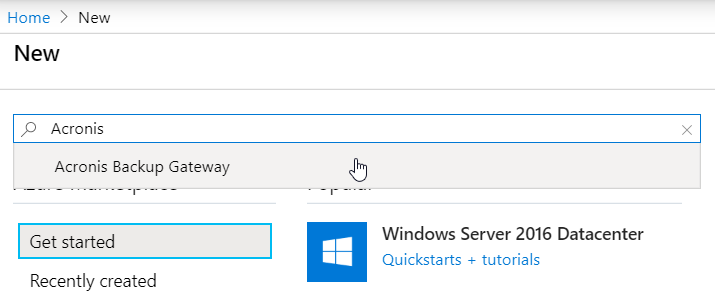
En el panel Inicio > Nuevo > Acronis Backup Gateway, haga clic en Crear.
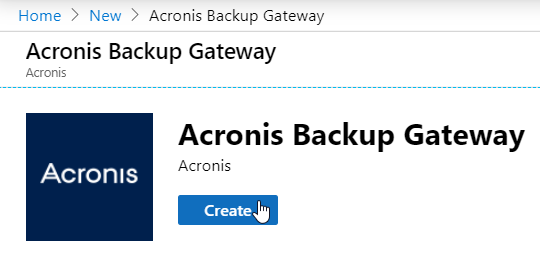
Se abrirá el asistente de creación de equipo virtual.
En el panel del asistente Aspectos básicos, especifique un nombre de usuario y una contraseña para la cuenta de administrador del equipo virtual, establezca las políticas de acceso público, especifique una contraseña para el panel web de Acronis Cyber Infrastructure y elija un tipo de suscripción, un grupo de recursos y una ubicación. Haga clic en Aceptar.
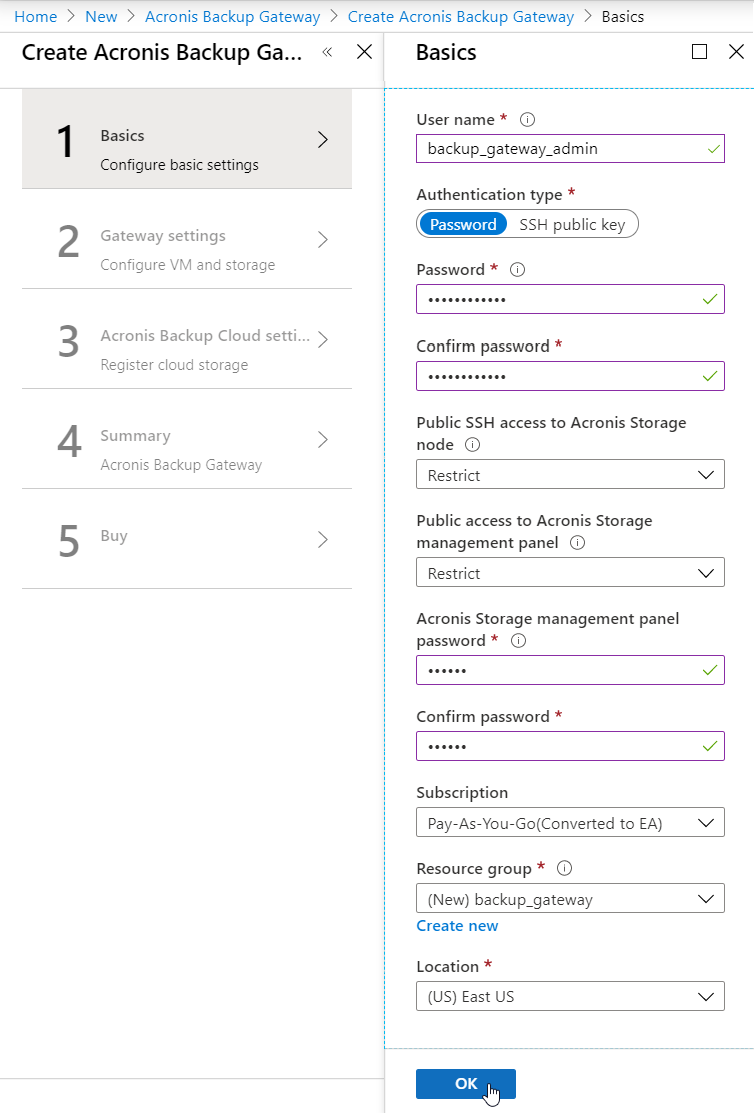
En el panel Configuración de la puerta de enlace del asistente:
En Tamaño del equipo virtual, debería seleccionarse de forma predeterminada el tamaño del equipo virtual recomendado,
A4 estándar v2.En Cuenta de almacenamiento, elija un nombre para la cuenta y haga clic en Aceptar.
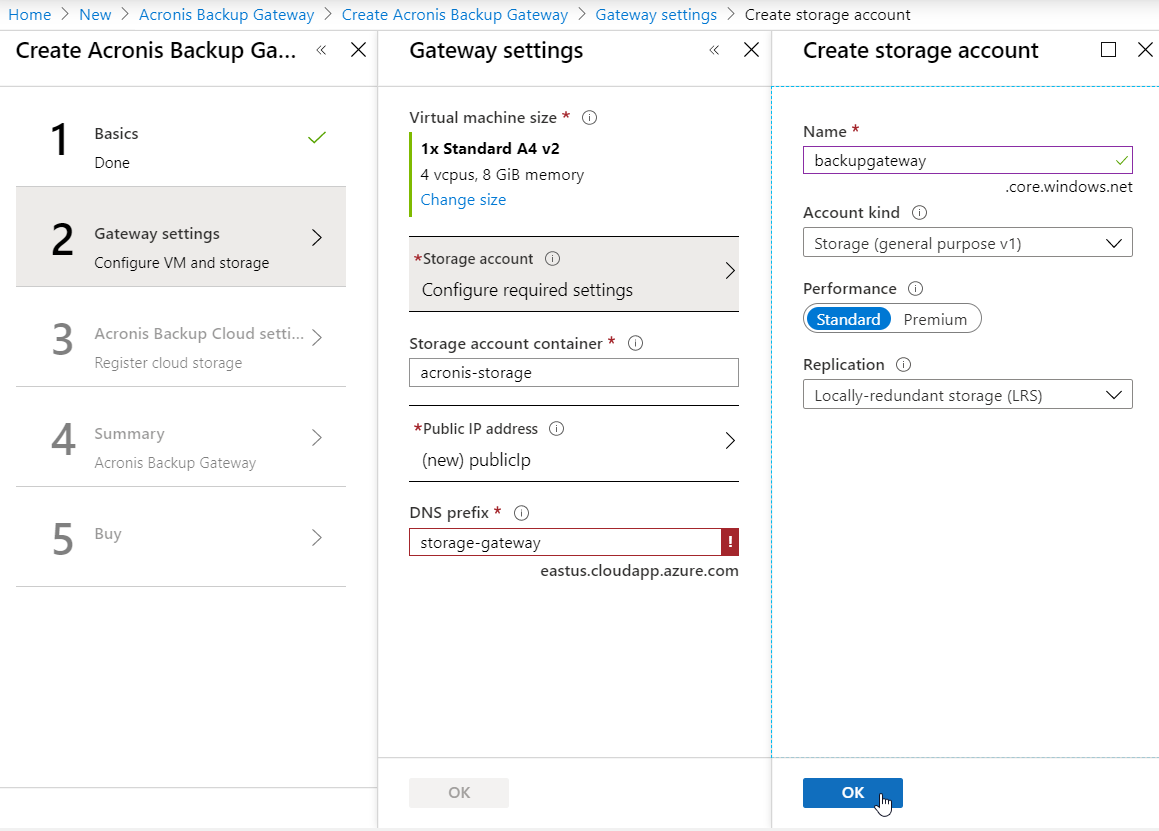
En Contenedor de cuenta de almacenamiento, especifique un nombre.
En Dirección IP pública, seleccione Estática en Asignación y haga clic en Aceptar.
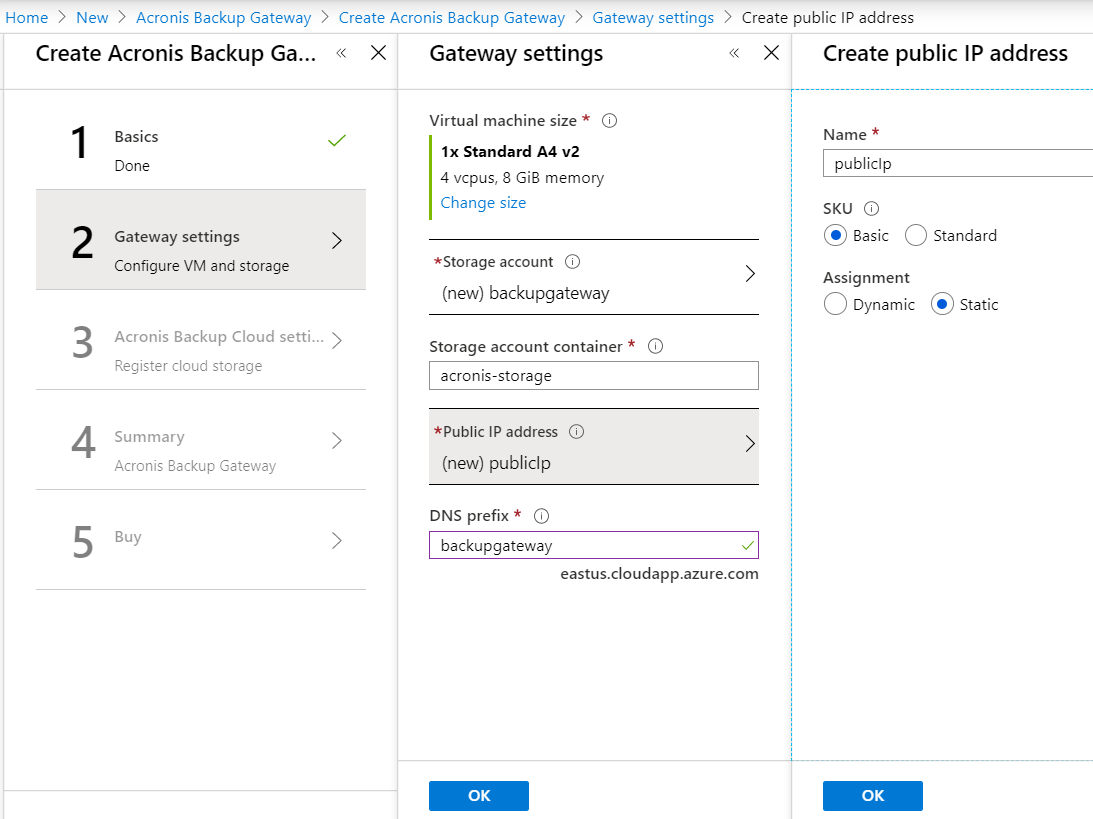
En Prefijo DNS, especifique un prefijo DNS para su Backup Gateway, por ejemplo, backupgateway.
El Backup Gateway se registrará en Acronis Backup Cloud con el nombre de DNS y la dirección IP estática pública.
Nota
No es posible cambiar a posteriori la dirección IP pública ni el nombre del DNS.
Tras establecer las opciones requeridas, haga clic en Aceptar.
En el panel del asistente Configuración de Acronis Backup Cloud, proporcione las credenciales de su cuenta de socio en Acronis Backup Cloud. La dirección URL del portal de gestión del cloud
https://cloud.acronis.comdebería especificarse de forma predeterminada. Haga clic en Aceptar.Importante
Asegúrese de que la autenticación de doble factor (2FA) está deshabilitada en su cuenta de socio. También puede deshabilitarla para un determinado usuario en un inquilino que tenga habilitada la autenticación de doble factor, tal y como se describe en la Documentación de Acronis Cyber Cloud, y especificar las credenciales de usuario.
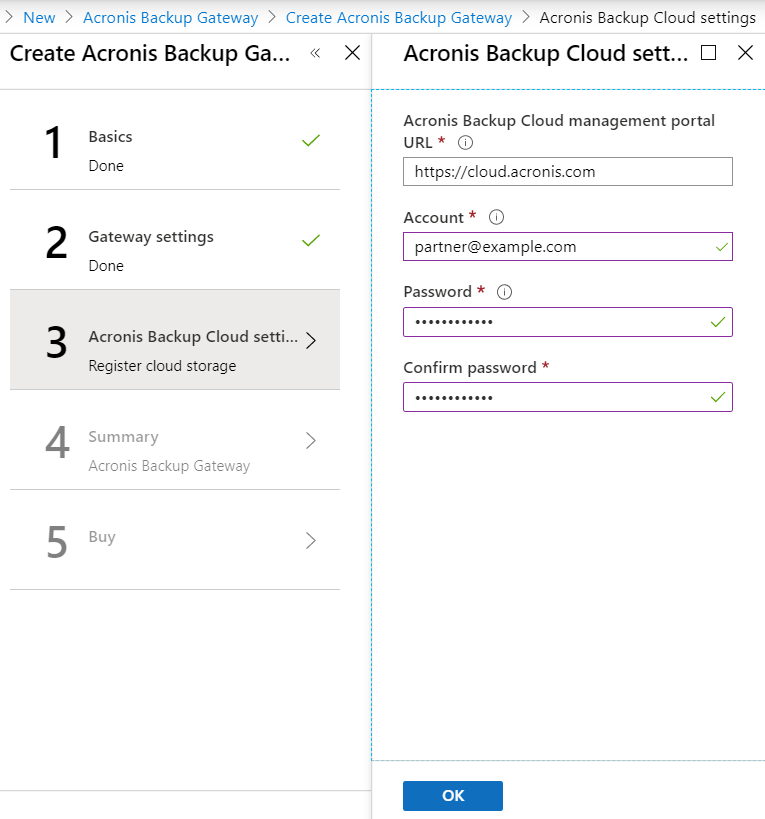
En el panel Resumen del asistente, asegúrese de que todas las opciones se hayan establecido correctamente, espere a que se complete la validación y haga clic en Aceptar.
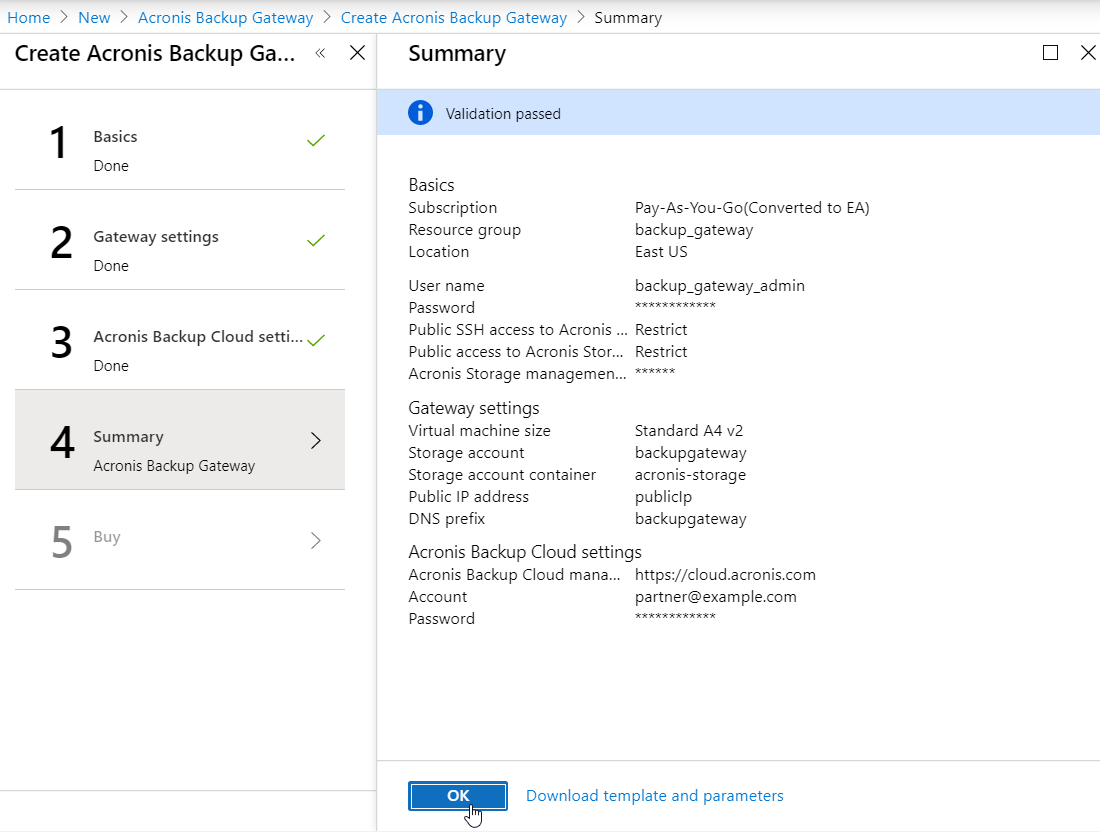
En el panel Crear del asistente, lea los términos de uso y la política de privacidad, y haga clic en Crear.
Cuando se esté ejecutando el equipo virtual, inicie sesión en el panel de administrador de Acronis Cyber Cloud y compruebe que el nuevo Acronis Cyber Infrastructure se muestre en la sección Ubicaciones (para obtener más información, consulte la documentación de Acronis Cyber Cloud). Por último, haga una copia de seguridad de prueba en el cloud de Azure para asegurarse de que todo funciona correctamente.
