3. Añadir espacio a Acronis Cyber Infrastructure¶
Antes de crear discos nuevos, tenga en cuenta las siguientes recomendaciones en cuanto a su tamaño:
- Si tiene un clúster para varios nodos, estos deben tener el mismo tamaño por motivos de redundancia. Así, los datos se repartirán de una forma más uniforme entre ellos. Para obtener más información, consulte Understanding Allocatable Disk Space.
- Que los discos tengan el mismo tamaño ayuda a distribuir las cargas de manera más uniforme. Dentro de un clúster, el uso del disco es proporcional al tamaño del disco. Por ejemplo, si tiene un disco de 10 TB y un disco de 2 TB, el 50 % de la carga del clúster utilizará 5 TB y 1 TB respectivamente.
- El rendimiento de un disco depende de su tamaño. En general, cuanto mayor sea la capacidad del disco, mayor será su rendimiento. Sin embargo, en algunos casos, varios discos más pequeños tienen mejor rendimiento que un solo disco más grande. Por ejemplo, la comparación de Tamaños de SSD premium en Azure muestra que dos discos de 1 TB ofrecen un rendimiento total mayor que un disco de 2 TB. Por lo tanto, considere cuidadosamente sus necesidades y las recomendaciones de su proveedor de servicios en la nube.
Si desea aumentar el espacio físico de su clúster de almacenamiento, cree y conecte nuevos discos de datos. No utilice la función cambiar tamaño del disco de Azure en su equipo virtual de Acronis Cyber Infrastructure, ya que el sistema de archivos no cambiará de tamaño de manera proporcional. En su lugar, cree un nuevo disco de datos gestionado y conéctelo como se describe a continuación.
Cree y conecte un nuevo disco a su equipo virtual de Acronis Cyber Infrastructure como se describe en Añadir un disco de datos. A continuación, el disco que ha añadido se mostrará en los discos del nodo del panel de administración de Acronis Cyber Infrastructure.
En el panel de administración, siga estos pasos para configurar la nueva unidad de disco:
En la pantalla INFRAESTRUCTURA > Nodos, haga clic en el nodo en el que se encuentra la unidad de disco que ha creado. Haga clic en la sección DISCOS> para ver todos los discos del nodo.
El disco con el rol Sin asignar es el que acaba de crear. Selecciónelo y haga clic en Asignar en el menú de la derecha.
En la pantalla Seleccionar rol, seleccione el rol Almacenamiento y el nivel, y habilite la suma de comprobación si es necesario. Para obtener más información, consulte Assigning Disk Roles Manually.
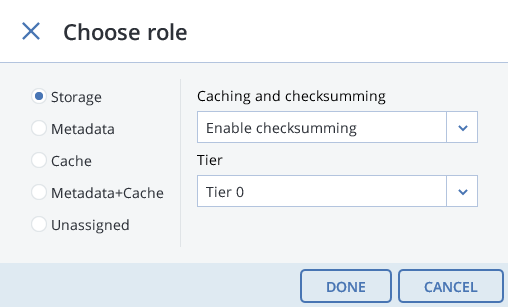
También puede eliminar el disco virtual de un equipo virtual como se describe en Desconectar un disco de datos utilizando el portal.
