4.4. Gestión de volúmenes¶
Un volumen en Acronis Cyber Infrastructure es una unidad de disco virtual que se puede conectar a un equipo virtual. La integridad de los datos en los volúmenes está protegida por el modo de redundancia especificado en la política de almacenamiento.
Nota
Los discos virtuales adicionales conectados al equipo virtual se deben iniciar en el SO invitado de forma estándar antes de que puedan utilizarse.
4.4.1. Creación, edición y eliminación de volúmenes¶
Para crear un volumen, haga lo siguiente:
En Volumes screen, haga clic en Crear volumen.
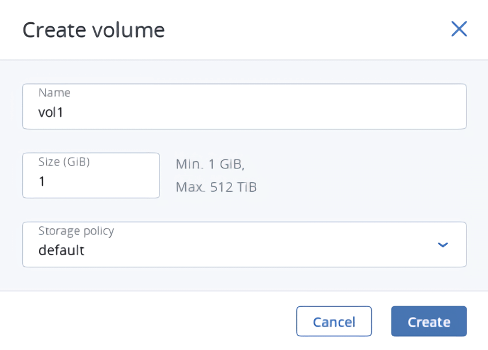
En la ventana Crear volumen, especifique un nombre de volumen y el tamaño en gigabytes, seleccione una política de almacenamiento y luego haga clic en Crear.
Para editar un volumen, selecciónelo y luego haga clic en el icono de lápiz junto al parámetro que necesite cambiar. Tenga en cuenta las restricciones siguientes:
- No puede reducir los volúmenes.
- Para ampliar los volúmenes que se están utilizando, detenga el equipo virtual primero.
- No puede cambiar el tipo de redundancia del volumen.
Para eliminar un volumen, haga clic en el botón de puntos suspensivos que le corresponda y, a continuación, haga clic en Eliminar. Para eliminar varios volúmenes a la vez, selecciónelos y, a continuación, haga clic en Eliminar. Para eliminar un volumen que está en uso, primero debe desconectarlo.
Nota
Al eliminar un volumen, también desaparecen todas sus instantáneas.
4.4.2. Clonación de volúmenes¶
Puede clonar volúmenes que no están conectados a equipos virtuales ni a equipos virtuales detenidos. Para clonar un volumen, haga lo siguiente:
En Volumes screen, haga clic en un volumen.
En el panel de volúmenes que se abra, haga clic en Clonar.
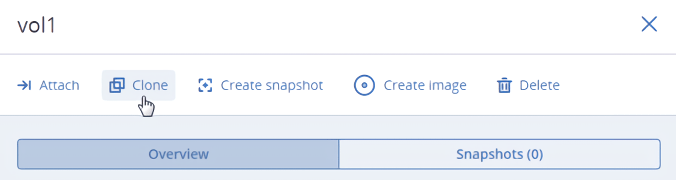
En la ventana Clonar volumen, especifique un nombre de volumen, un tamaño y una política de almacenamiento. Haga clic en Clonar.
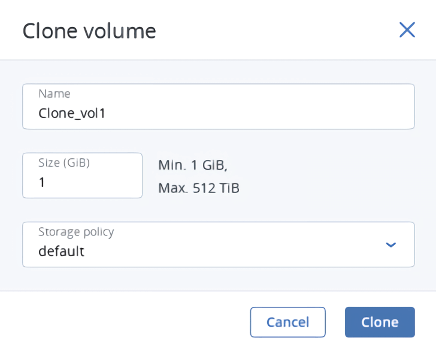
4.4.3. Conexión y desconexión de volúmenes¶
Conecte un volumen a un equipo virtual para poder añadirle una unidad de disco virtual en la que se pueda escribir. Para hacerlo:
En Volumes screen, haga clic en el botón de puntos suspensivos junto a un volumen sin utilizar y luego haga clic en Conectar.
En la ventana Conectar volumen, seleccione el equipo virtual de la lista desplegable y luego haga clic en Listo.
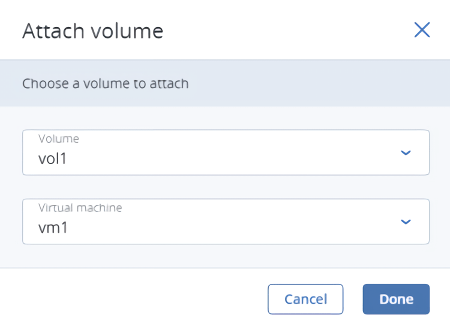
Para desconectar un volumen, haga lo siguiente:
Haga clic en el botón de puntos suspensivos junto al volumen que se está utilizando.
Si el equipo virtual no está en funcionamiento, haga clic en Desconectar.
Si el equipo virtual está en funcionamiento, solo puede hacer clic en Forzar desconexión para desconectar inmediatamente el volumen.
Advertencia
Existe el riesgo de que se pierdan datos.
4.4.4. Creación de imágenes desde volúmenes¶
Para crear varios equipos virtuales con el mismo volumen de arranque, puede crear una imagen a partir de un volumen de arranque existente e implementar equipos virtuales a partir de él. Asegúrese de instalar cloud-init en el volumen antes de crear la imagen.
Realice lo siguiente:
Desconecte el equipo virtual al cual está conectado el volumen original.
Cambie a Volumes screen, haga clic en el botón de puntos suspensivos del volumen y luego en Crear imagen.

En la ventana Crear imagen, introduzca el nombre de una imagen y luego haga clic en Crear.

La nueva imagen aparecerá en la pestaña Imágenes.
4.4.5. Gestión de instantáneas de volúmenes¶
Puede guardar el estado actual del sistema de archivos del equipo virtual o los datos del usuario mediante la creación de una instantánea de un volumen. Una instantánea de un volumen de arranque puede resultar útil, por ejemplo, antes de actualizar el software de un equipo virtual. Si algo va mal, podrá revertir el equipo virtual a un estado en el cual funcionaba en cualquier momento. Una instantánea del volumen de datos se puede utilizar para hacer una copia de seguridad de los datos del usuario y para efectuar pruebas.
Para crear una instantánea de un volumen, haga lo siguiente:
En Volumes screen, haga clic en un volumen.
En el panel de volumen que se abre, cambie a Instantáneas y luego haga clic en Crear instantánea.
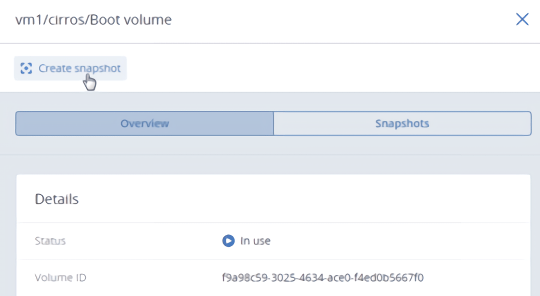
Nota
Para crear una instantánea consistente de un volumen de un equipo virtual que se está ejecutando, asegúrese de que se han instalado las herramientas de invitado en el equipo virtual. El agente invitado QEMU incluido en la imagen de las herramientas de invitado desactiva automáticamente el sistema de archivos durante la captura de la instantánea. Para obtener instrucciones sobre la instalación de herramientas de invitado, consulte Instalación de herramientas de invitado.
Una vez que se ha creado la instantánea, podrá verla y gestionarla en la pestaña Instantáneas del panel del volumen derecho.
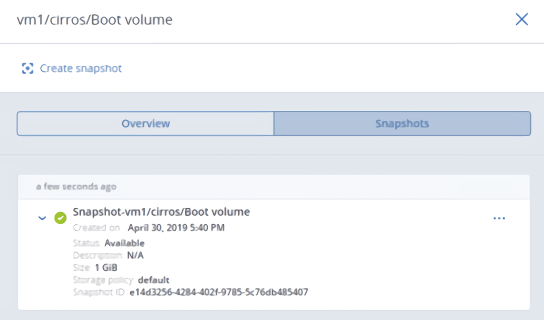
Puede hacer lo siguiente:
Cree un volumen a partir de la instantánea.
Cree una plantilla a partir de la instantánea.
Descarte todos los cambios que se han realizado en el volumen desde el momento en el que se tomó la instantánea. Esta acción está disponible solo para los equipos virtuales con los estados “Apagado” o “Suspendido descargado”.
Advertencia
Como cada volumen solo tiene una rama de instantánea, todas las instantáneas creadas después de la instantánea a la cual está revirtiendo se eliminarán. Si desea guardar instantáneas subsiguientes antes de revertir, primero debe crear un volumen o una imagen a partir de estas.
Cambie el nombre y la descripción de la instantánea.
Restablezca la instantánea atascada en el estado de «Error» o el estado de transición al estado «Disponible».
Elimine la instantánea.
Para llevar a cabo estas acciones, haga clic en el botón de puntos suspensivos junto a la instantánea y luego en la acción correspondiente.
