6. Eine virtuelle Maschine wird erstellt¶
Bemerkung
Informationen zu den unterstützten Gastbetriebssystemen und weiteren verwandten Themen finden Sie unter: Managing virtual machines.
Gehen Sie folgendermaßen vor, um eine VM zu erstellen:
Klicken Sie bei Compute > Virtual machines > Virtual machines tab auf den Befehl Virtuelle Maschine erstellen. Daraufhin wird ein Fenster geöffnet, in dem Sie die VM-Parameter spezifizieren müssen.
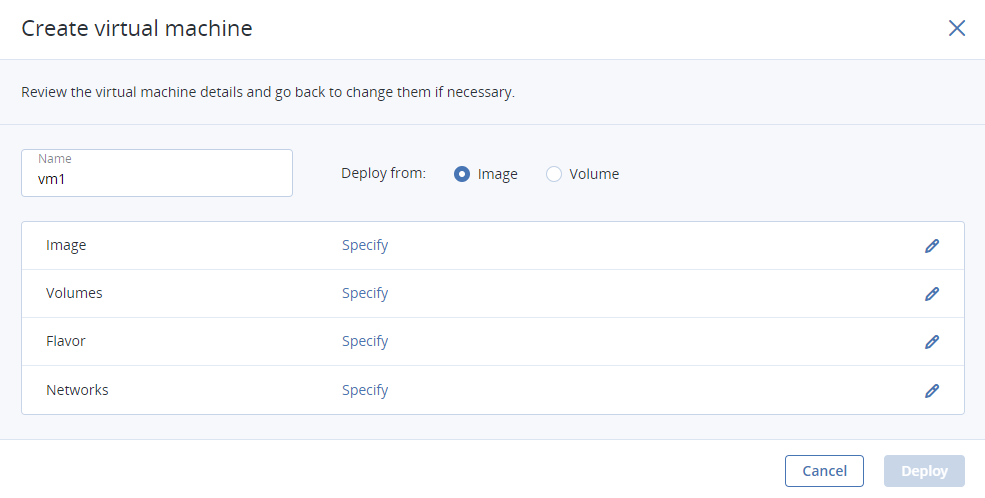
Spezifizieren Sie einen Namen für die neue VM.
Wählen Sie das VM-Boot-Medium aus:
Gehen Sie folgendermaßen vor, wenn Sie ein ISO-Image oder eine Vorlage haben:
Wählen Sie im Bereich Bereitstellungsquelle den Eintrag Image – und klicken Sie dann im Bereich Image auf den Befehl Spezifizieren.
Wählen Sie im Fenster Images das ISO-Image oder die Vorlage aus und klicken Sie dann auf Fertig.

Gehen Sie folgendermaßen vor, wenn Sie ein Compute-Boot-Volume haben:
Wählen Sie im Bereich Bereitstellungsquelle den Eintrag Volume – und klicken Sie dann im Bereich Volumes auf den Befehl Spezifizieren.
Klicken Sie im Fenster Volumes auf den Befehl Anschließen.
Suchen Sie im Fenster Volume anschließen nach dem Volume, wählen Sie dieses aus und klicken Sie dann auf Anschließen.
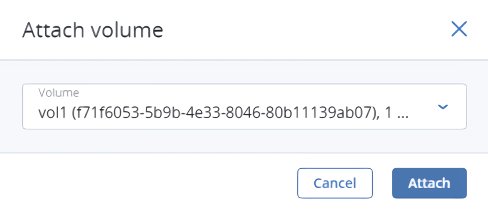
Wenn Sie mehr als ein Volume anschließen, wird das erste angeschlossene Volume standardmäßig zum Boot-Volume. Wenn Sie ein anderes Volume als bootfähig festlegen wollen, müssen Sie dieses an die oberste Position in der Liste setzen. Verwenden Sie dafür die Pfeil-nach-oben-Schaltfläche neben dem Volume.
Nach der Auswahl des Boot-Mediums werden die für das Booten dieses Mediums erforderlichen Volumes automatisch dem Bereich Volumes hinzugefügt.
Konfigurieren Sie die VM-Laufwerke:
- Überprüfen Sie im Fenster Volumes, dass das Standard-Boot-Volume groß genug ist, um das Gastbetriebssystem aufzunehmen. Klicken Sie ansonsten auf das danebenliegende Drei-Punkte-Symbol und dann auf Bearbeiten. Ändern Sie die Volume-Größe und klicken Sie dann auf Speichern.
- (Optional) Fügen Sie der VM durch Erstellen oder Anschließen von Volumes weitere Laufwerke hinzu. Klicken Sie dafür zuerst auf das Stiftsymbol im Bereich Volumes und anschließend im Fenster Volumes auf Hinzufügen oder Anschließen.
- Wählen Sie die Volumes aus, die bei der VM-Löschung entfernt werden sollen. Klicken Sie dafür zuerst auf das Stiftsymbol im Bereich Volumes, anschließend auf das Drei-Punkte-Symbol neben dem gewünschten Volume und danach auf den Befehl Bearbeiten. Aktivieren Sie die Option Beim Beenden löschen und klicken Sie anschließend auf Speichern.
- Wenn Sie die Konfiguration der VM-Laufwerke abgeschlossen haben, klicken Sie auf Fertig.
(Optional) Wenn Sie irgendwelche Platzierungen haben, wird das Listenfeld Platzierung angezeigt. Platzierungen werden vom Administrator erstellt, um Knoten oder VMs zu gruppieren, die eine Besonderheit (wie etwa eine spezielle Lizenz) teilen. Wählen Sie die Platzierung nach den VM-Merkmalen aus. Weitere Informationen dazu finden Sie hier: Managing placements.
Wählen Sie im Bereich Variante die Menge an RAM- und CPU-Ressourcen, die der VM zugeordnet werden sollen. Wählen Sie im Fenster Variante eine entsprechende Variante aus und klicken Sie dann auf Fertig.
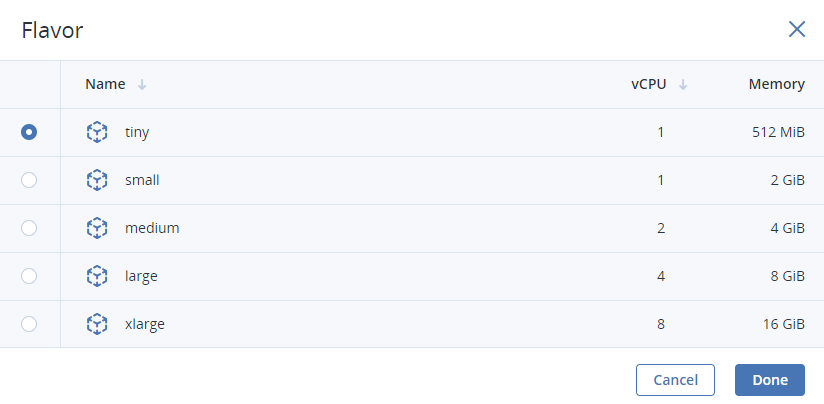
Fügen Sie im Bereich Netzwerke Netzwerkschnittstellen zur VM hinzu:
Klicken Sie im Fenster Netzwerkschnittstellen auf den Befehl Hinzufügen, wählen Sie ein Compute-Netzwerk aus und klicken Sie dann auf Hinzufügen.
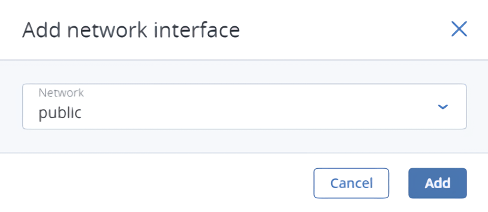
In der Liste Netzwerkschnittstellen wird eine Netzwerkschnittstelle angezeigt, die mit dem ausgewählten Netzwerk verbunden ist.
(Optional) Sie können für die neu hinzugefügten Netzwerkschnittstellen zusätzliche Parameter bearbeiten, such as IP and MAC addresses and spoofing protection. Klicken Sie dafür auf das Drei-Punkte-Symbol, klicken Sie auf Bearbeiten und legen Sie dann die Parameter fest. Sie können diese Parameter nur in diesem Stadium und nicht zu einem späteren Zeitpunkt bearbeiten. Stattdessen können Sie die alte Netzwerkschnittstelle aber löschen und durch eine neue ersetzen.
Wenn Sie die Konfiguration der VM-Netzwerkschnittstellen abgeschlossen haben, klicken Sie auf Fertig.
(Optional) Gehen Sie folgendermaßen vor, wenn Sie von einer Vorlage oder einem Volume booten wollen, auf dem cloud-init und OpenSSH installiert sind (siehe ‚Preparing templates‘):
Wichtig
Da Cloud-Images kein Standardkennwort haben, können Sie auf VMs, die über die Cloud-Images bereitgestellt werden, nur über die Schlüssel-Authentifizierungsmethode mit SSH zugreifen.
Fügen Sie der VM einen SSH-Schlüssel hinzu, um ohne Kennwort und per SSH auf diese zugreifen zu können. Wählen Sie im Fenster Einen SSH-Schlüssel auswählen einen entsprechenden SSH-Schlüssel aus und klicken Sie anschließend auf Fertig.
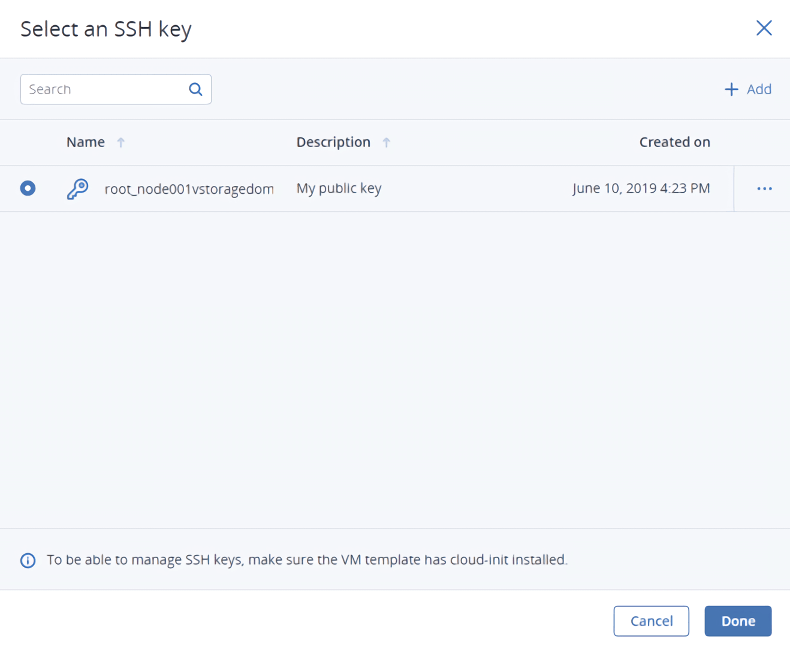
Fügen Sie Benutzerdaten hinzu, um die VM nach dem Start anzupassen (z.B. um ein Benutzerkennwort zu ändern). Schreiben Sie ein cloud-config- oder Shell-Skript in das Feld Anpassungsskript oder geben Sie eine Datei auf Ihrem lokalen Server an, über die das Skript geladen werden soll.
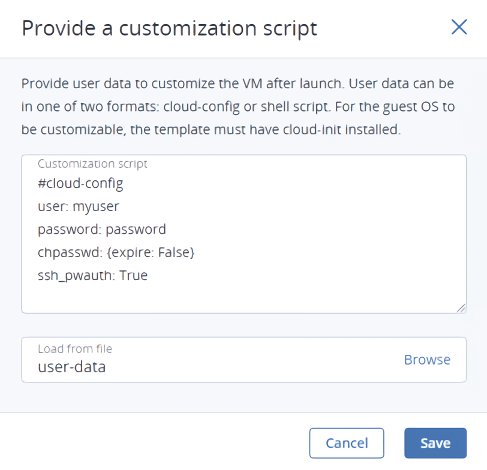
Wie Sie ein Skript in eine Windows-VM einschleusen können, finden Sie in der Cloudbase-Init-Dokumentation erläutert. Sie können beispielsweise mit dem folgenden Skript ein neues Kennwort für das Konto erstellen:
#ps1 net user <username> <new_password>
Klicken Sie nach der Konfiguration aller VM-Parameter auf Bereitstellen, damit die VM erstellt und gebootet werden kann.
Wenn Sie die VM über ein ISO-Image bereitstellen wollen, müssen Sie das Gastbetriebssystem mithilfe der integrierten VNC-Konsole in der VM installieren (siehe: Connecting to virtual machines). Virtuelle Maschinen, die aus einer Vorlage oder einem Boot-Volume erstellt werden, haben bereits ein vorinstalliertes Gastbetriebssystem.
