5. 領域を Acronis Cyber Infrastructure に追加¶
新しいディスクを作成する前に、以下の推奨サイズを検討してください。
- 複数のノードのクラスターを使用している場合、冗長性の要因からノードを同じサイズにする必要があります。これにより、データはノード全体に均一に広がります。詳細については、Understanding allocatable disk spaceを参照してください。
- 同じサイズのディスクを使用することで、負荷をより均一に分散できるようになります。クラスターの内部では、ディスクの使用率が、ディスクのサイズに比例します。たとえば、10TBのディスクと2TBのディスクがある場合、50%のクラスター負荷では、それぞれ5TBと1TBを使用することになります。
- ディスクのパフォーマンスはそのサイズに依存します。一般に、ディスク容量が大きいほど優れたパフォーマンスを示します。ただし特定のケースでは、複数の小さいディスクのスループットが、単一の大きなディスクのスループットを上回る場合があります。従って、自分のニーズと、クラウドプロバイダーの推奨事項(「Amazon EBSボリュームの種類」など)を慎重に検討してください。さらにディスクのパフォーマンスは、インスタンスのタイプにも依存します(「Amazon EBS - 最適化されたインスタンス」を参照)。
ストレージクラスターの物理領域を拡張するには、新規のAmazon EBSボリュームを作成して接続する必要があります。Acronis Cyber Infrastructureインスタンスで、Amazon EBSの [ボリューム変更] オプションを使用しないでください。このオプションでは、ファイルシステムのサイズが適切に変更されないためです。代わりに新規のAmazon EBSボリュームを作成し、以下に説明するとおりインスタンスに接続してください。
空のEBSボリュームを作成してください(「Amazon EBSボリュームの作成」 で概説)。ボリュームをインスタンスに接続します(「インスタンスにAmazon EBSボリュームを接続する」 を参照)。その後、追加されたボリュームは、Acronis Cyber Infrastructureの管理者パネルでノードのディスクの一覧に表示されます。
管理者パネルで、次の手順を実行して新しいディスクを構成します。
[インフラストラクチャ] > [ノード] 画面で、作成されたディスクのノード名をクリックします。[ディスク] タブに移動して、ノードのすべてのディスクを表示します。
[割り当て解除] ロールのディスクが、先に作成したディスクです。このディスクを選択してから、右側のペインで [割り当て] をクリックします。
[ロールを選択] 画面で、[ストレージ] ロール、ティア、また必要に応じて [チェックサム機能を有効にする] を選択します。詳細については、Assigning disk roles manuallyを参照してください。
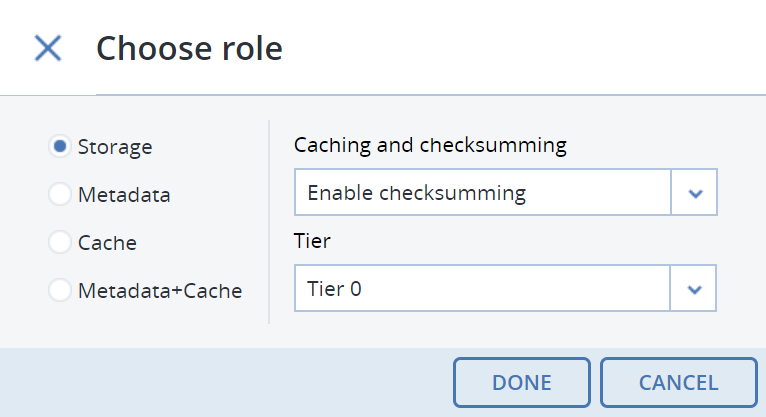
仮想マシンから仮想ディスクを削除することもできます(「インスタンスからAmazon EBSボリュームを接続解除する」 を参照)。
