6. Eine virtuelle Maschine erstellen¶
Bemerkung
Informationen zu den unterstützten Gastbetriebssystemen und weiteren verwandten Themen finden Sie im Abschnitt ‚Virtuelle Maschinen verwalten‘ in der Anleitung für Administratoren.
Gehen Sie folgendermaßen vor, um eine VM zu erstellen:
Klicken Sie bei COMPUTE > Virtual machines > VIRTUAL MACHINES tab auf den Befehl Virtuelle Maschine erstellen. Daraufhin wird ein Fenster geöffnet, in dem Sie die VM-Parameter spezifizieren müssen.
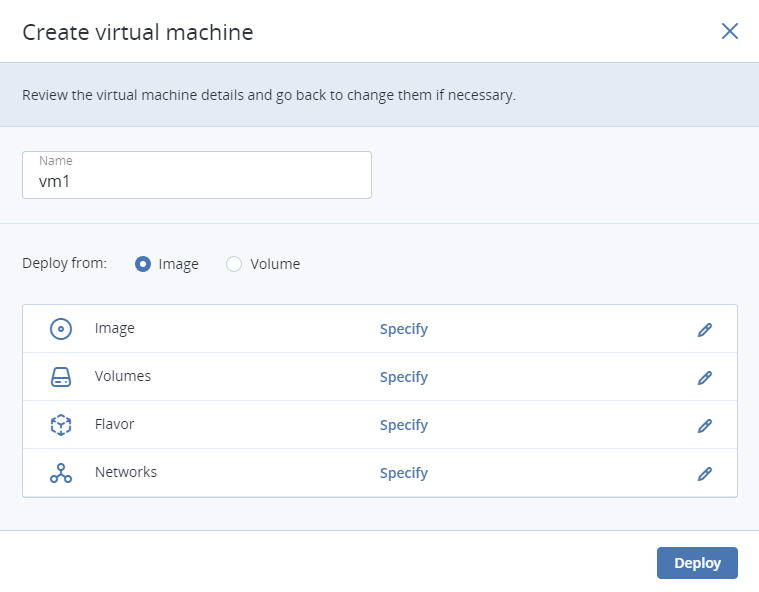
Spezifizieren Sie einen Namen für die neue VM.
Wählen Sie bei Bereitstellungsquelle die Option Volume, wenn Sie ein Boot-Volume haben oder eines erstellen wollen. Ansonsten können Sie Image wählen.
Klicken Sie – abhängig von Ihrer Wahl – auf das Stiftsymbol im Bereich Volumes bzw. Image und gehen Sie anschließend nach einer der folgenden Möglichkeiten vor:
Wählen Sie im Fenster Images das ISO-Image oder die Vorlage aus und klicken Sie dann auf Fertig.
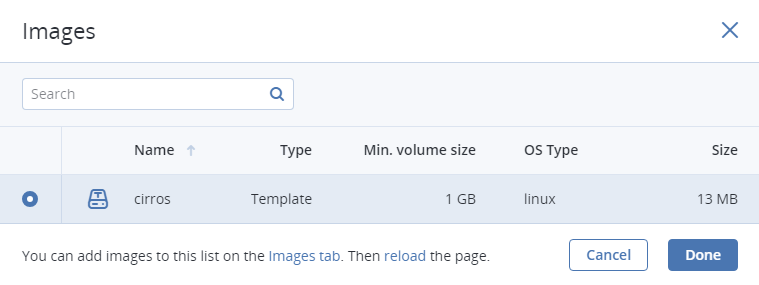
Führen Sie im Fenster Volumes für eine der folgenden Aktionen aus:
Wenn Sie ein Volume mit installiertem Gastbetriebssystem vorbereitet haben, klicken Sie auf Anschließen, suchen Sie das Volume, wählen Sie dieses aus und klicken Sie anschließend auf Fertig.
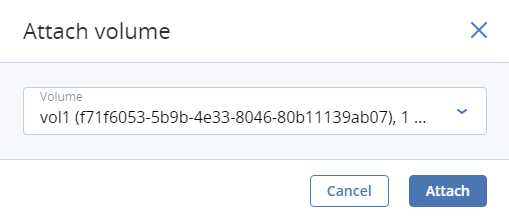
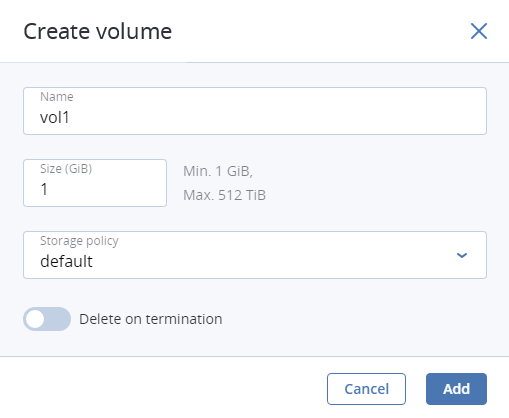
Klicken Sie optional im Fenster Volumes auf Hinzufügen oder Anschließen, um weitere benötigte Volumes zu erstellen oder anzuschließen. Wenn Sie ein Volume als bootfähig festlegen wollen, müssen Sie dieses an die oberste Position in der Liste setzen. Verwenden Sie dafür die Pfeil-nach-oben-Schaltfläche neben dem Volume.
Wählen Sie im Fenster Variante eine VM-Variante aus und klicken Sie dann auf Fertig.
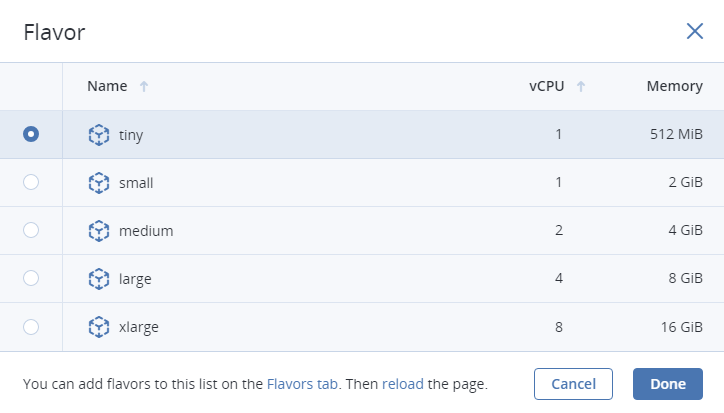
Klicken Sie im Netzwerk-Fenster auf Hinzufügen, wählen Sie einen virtuellen Netzwerkadapter aus und klicken Sie dann auf Hinzufügen. Er wird dann in der Liste Netzwerkschnittstellen angezeigt.
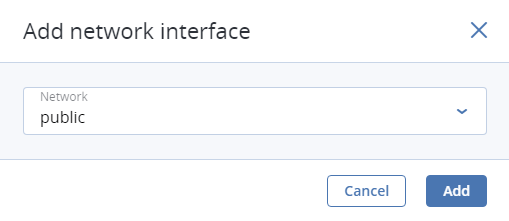
Sie können zusätzliche Parameter von neu hinzugefügten Netzwerkschnittstellen bearbeiten, wie IP- und MAC-Adressen oder Spoofing-Schutz. Klicken Sie dazu auf das Drei-Punkte-Symbol der Schnittstelle und anschließend auf Bearbeiten – und legen Sie dann die Parameter im Fenster Netzwerkschnittstelle bearbeiten fest.
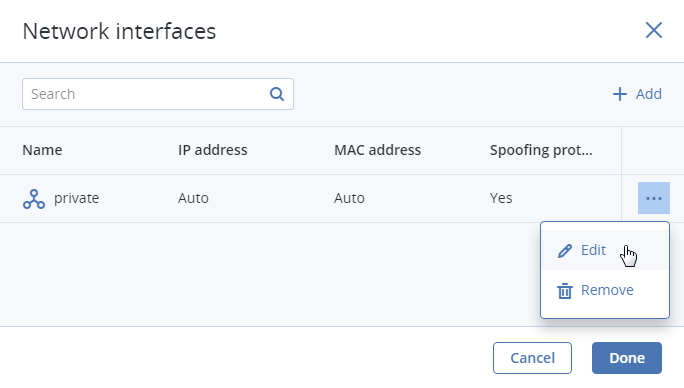
Sie können diese Parameter nur in diesem Stadium und nicht zu einem späteren Zeitpunkt bearbeiten. Stattdessen können Sie die alte Netzwerkschnittstelle aber löschen und durch eine neue ersetzen.
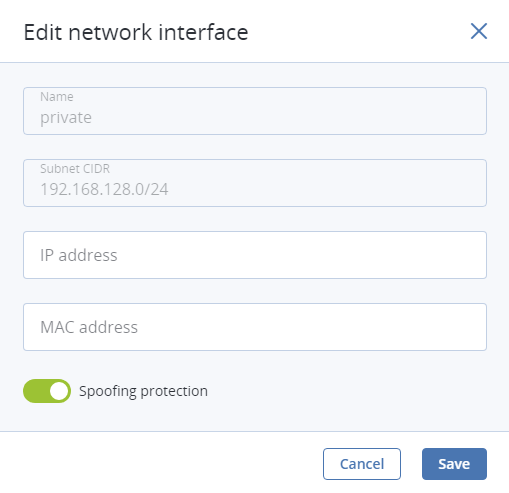
Klicken Sie auf Fertig.
(Optional) Wenn Sie die VM von einer Vorlage oder einem Boot-Volume (nicht von einem ISO-Image) bereitstellen, können Sie Folgendes spezifizieren:
Einen SSH-Schlüssel, der in die VM eingeschleust werden soll. Wählen Sie dazu einen SSH-Schlüssel im Fenster Einen SSH-Schlüssel auswählen aus und klicken Sie dann auf Fertig.
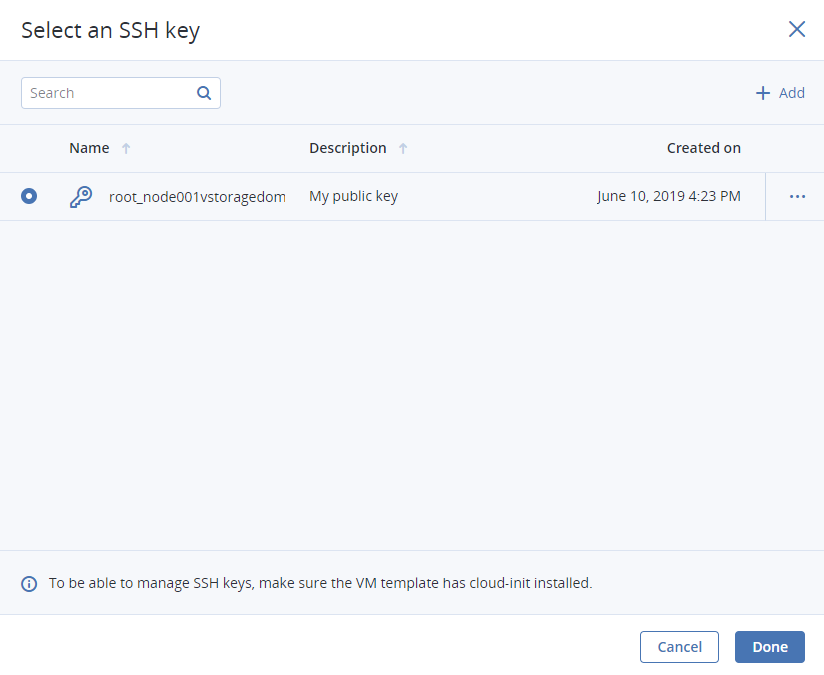
Bemerkung
Um eine Verbindung zur VM per SSH herstellen zu können, sollten Sie sicherstellen, dass die VM-Vorlage oder das Boot-Volume das Paket cloud-init und OpenSSH installiert haben (siehe den Abschnitt ‚SSH-aktivierte Vorlagen erstellen‘ in der Befehlszeilenanleitung für Administratoren).
Stellen Sie Benutzerdaten bereit, um die VM nach der Ausführung anzupassen. Dafür müssen Sie im Feld Anpassungsskript ein Skript direkt eingeben oder eine Datei auf Ihrem lokalen Server angeben, aus der das Skript geladen werden soll.
Die Benutzerdaten können in einem von zwei Formaten vorliegen: cloud-config oder Shell-Skript Wie Sie ein Skript in eine Windows-VM einschleusen können, finden Sie in der Cloudbase-Init-Dokumentation erläutert.
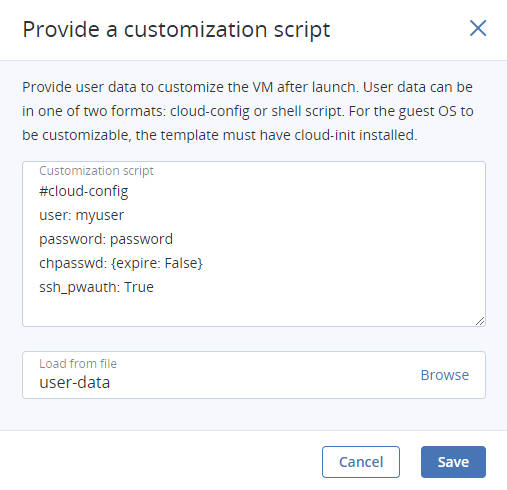
Bemerkung
Damit das Gastbetriebssystem angepasst werden kann, sollten Sie sicherstellen, dass die VM-Vorlage oder das Boot-Volume das Paket cloud-init installiert haben.
Klicken Sie, wenn Sie zurück im Fenster Virtuelle Maschine erstellen sind auf den Befehl Bereitstellen, um die VM zu erstellen und zu booten.
Wenn Sie die VM aus einem ISO-Image bereitstellen (keiner Boot-Volume-Vorlage oder einem Volume mit vorinstalliertem Gastbetriebssystem), wählen Sie die VM aus, klicken Sie auf Konsole und installieren Sie das Gastbetriebssystem über die integrierte VNC-Konsole.
(Optional) Wenn Sie die VM aus einer vorbereiteten Vorlage mit einem eingeschleusten SSH-Schlüssel bereitstellen, können Sie sich per SSH und mithilfe des Benutzernamens sowie der VM-IP-Adresse mit der VM verbinden:
Bei Linux-Vorlagen müssen Sie einen Benutzernamen eingeben, der für das Cloud-Image-Betriebssystem vorgegeben ist (für ein CentOS-Cloud-Image lautet der Standard-Anmeldename beispielsweise
centos).Bei Windows-Vorlagen müssen Sie den Benutzernamen eingeben, den Sie während der Cloudbase-Init-Installation spezifiziert haben.
Bei VMs, die mit Benutzerdaten angepasst wurden, müssen Sie den im Skript spezifizieren Benutzernamen eingeben.
Beispiel:
# ssh myuser@10.10.10.10
