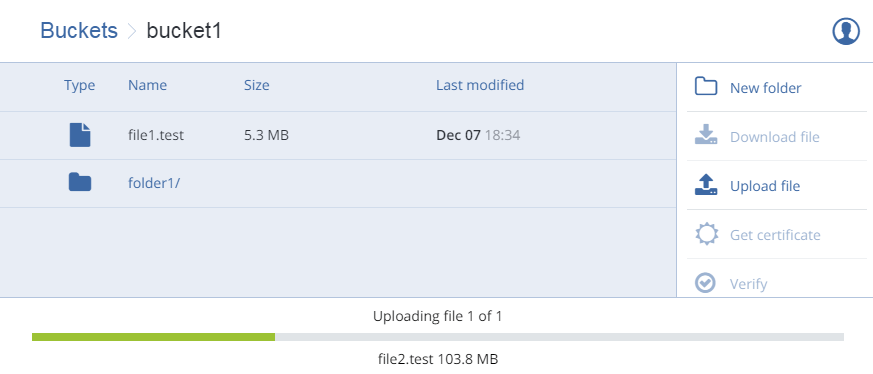2.1. 通过 Acronis Cyber Infrastructure 用户面板管理存储桶¶
本部分描述如何从 Acronis Cyber Infrastructure 用户面板管理存储桶及其内容。
2.1.1. 登录到用户面板¶
要登录到 Acronis Cyber Infrastructure 用户面板,请执行以下操作:
在能够访问 Web 接口的任意计算机上,在 Web 浏览器中访问
http://<user_panel_IP_address>:8888/s3/。注解
如果使用自签名证书,请将该证书添加到浏览器的例外中。
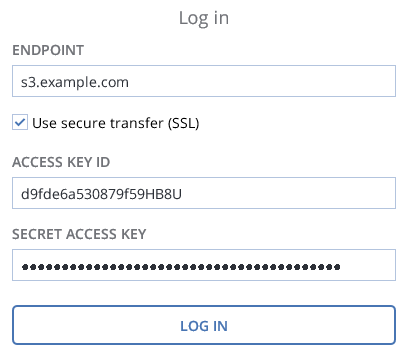
在登录屏幕上,输入凭据并单击登录。
在登录到 Web 接口后,将看到存储桶屏幕,其中带有存储桶列表。从此处,可以管理存储桶,以及存储在存储桶内的文件夹和文件。
要注销,请单击任意屏幕右上角的用户图标,并单击注销。
2.1.2. 添加、删除和列出 S3 存储桶¶
在存储桶屏幕上:
要添加新的存储桶,请单击添加存储桶、指定名称并单击添加。
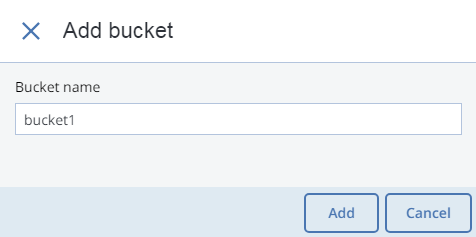
使用符合 DNS 命名约定的存储桶名称。有关存储桶命名的更多信息,请参阅 S3 存储桶和密钥命名策略。
要删除存储桶,请选择它并单击删除。
要列出存储桶内容,请单击列表中的存储桶名称。
2.1.2.1. 在浏览器中列出 S3 存储桶内容¶
可以使用 Web 浏览器列出存储桶内容。要这样做,请访问包含 S3 端点的外部 DNS 名称的 URL,在创建 S3 簇和存储桶名称时指定了该端点。例如,mys3storage.example.com/mybucket。
注解
也可以复制指向存储桶内容的链接,方法是在 CyberDuck 中右键单击该链接,然后选择复制 URL。
2.1.3. 创建、删除和列出文件夹¶
在存储桶内容屏幕上:
要创建文件夹,请单击新建文件夹、在新建文件夹窗口中指定文件夹名称,然后单击添加。
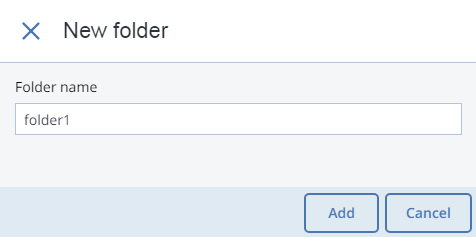
要删除文件夹,请选择它并单击删除。
要列出文件夹内容,请单击文件夹名称。
2.1.5. 获取和验证文件证书¶
Acronis Cyber Infrastructure 提供与 Acronis Notary 服务的集成,以利用区块链公证并确保保存在 S3 存储桶中的数据的不可变性。
要认证存储桶中存储的文件,请让系统管理员启用存储桶的 Acronis Notary 服务。
此后,您将能够执行以下操作:
要获取文件的公证证书,请选择它并单击获取证书。
要检查文件证书的有效性,请单击验证。