2.1. Gestión de buckets a través del panel de usuario de Acronis Cyber Infrastructure¶
Esta sección describe cómo gestionar buckets y sus contenidos desde el panel de usuario de Acronis Cyber Infrastructure.
2.1.1. Inicio de sesión en el panel de usuario¶
Para iniciar sesión en el panel de usuario de Acronis Cyber Infrastructure, siga los siguientes pasos:
En cualquier equipo con acceso a la interfaz web, visite desde un navegador web
http://<user_panel_IP_address>:8888/s3/.Nota
Si utiliza un certificado autofirmado, añádalo a las excepciones del navegador.
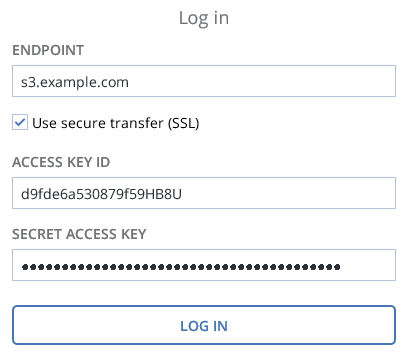
En la pantalla de inicio de sesión, introduzca sus credenciales y haga clic en INICIAR SESIÓN.
Cuando haya iniciado sesión en la interfaz web, verá la pantalla Buckets con la lista de sus buckets. Desde aquí puede gestionar los buckets, así como las carpetas y los archivos almacenados dentro de los mismos.
Para cerrar sesión, haga clic en el icono de usuario en la esquina superior derecha de cualquier pantalla y haga clic en Cerrar sesión.
2.1.2. Añadir, eliminar y enumerar buckets de S3¶
En la pantalla Buckets:
Para añadir un nuevo bucket, haga clic en Añadir bucket, especifique un nombre y haga clic en Añadir.
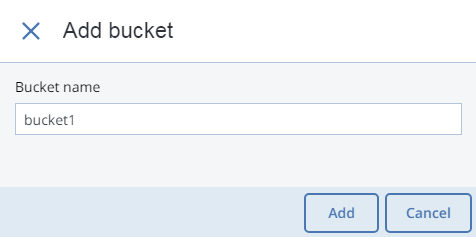
Use nombres de bucket que cumplan con las convenciones de nomenclatura de DNS. Para obtener más información sobre nombres de buckets, consulte Buckets de S3 y las políticas de nomenclatura clave.
Para eliminar un bucket, selecciónelo y haga clic en Eliminar.
Para enumerar los contenidos de un bucket, haga clic en el nombre del bucket en la lista.
2.1.2.1. Enumerar contenido de un bucket de S3 en un navegador¶
Puede consultar el contenido del bucket a través de un navegador web. Para ello, visite la URL formada por el nombre de DNS externo del extremo S3 que ha especificado al crear el clúster de S3 y el nombre del bucket. Por ejemplo, mys3storage.example.com/mybucket.
Nota
También puede copiar el vínculo del contenido del bucket si hace clic con el botón derecho en él en CyberDuck y, a continuación, selecciona Copiar URL.
2.1.3. Añadir, eliminar y enumerar carpetas¶
En la pantalla de contenidos del bucket:
Para crear una carpeta, haga clic en Nueva carpeta, especifique su nombre en la ventana Nueva carpeta y haga clic en Añadir.
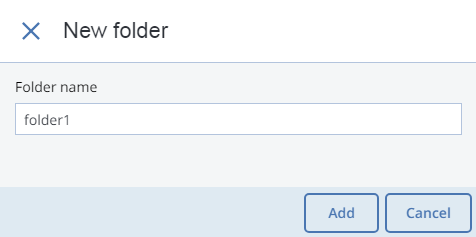
Para eliminar una carpeta, selecciónela y haga clic en Eliminar.
Para enumerar los contenidos de la carpeta, haga clic en su nombre.
2.1.4. Carga y descarga de archivos¶
En la pantalla bucket o contenidos de la carpeta:
Para cargar archivos a S3, haga clic en Cargar y elija los archivos que desea cargar.
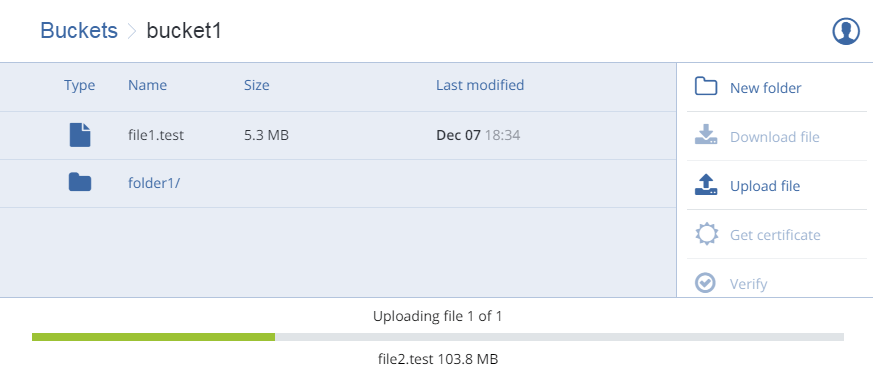
Para descargar archivos, selecciónelos y haga clic en Descargar.
2.1.5. Obtención y validación de certificados de archivos¶
Acronis Cyber Infrastructure ofrece integración con el servicio Acronis Notary para aprovechar la notarización con blockchain y garantizar la inmutabilidad de los datos guardados en los buckets de S3.
Para certificar archivos almacenados en sus buckets, pida al administrador del sistema que habilite el servicio Acronis Notary para los buckets.
A continuación, podrá hacer lo siguiente:
- Para obtener un certificado de autenticación notarial de un archivo, selecciónelo y haga clic en Obtener certificado.
- Para comprobar la validez del certificado de un archivo, haga clic en Verificar.
