2.1. Buckets über das Acronis Cyber Infrastructure-Benutzer-Panel verwalten¶
In diesem Abschnitt wird beschrieben, wie Sie Buckets und deren Inhalte über das Benutzer-Panel von Acronis Cyber Infrastructure verwalten können.
2.1.1. Am Benutzer-Panel anmelden¶
Gehen Sie folgendermaßen vor, um sich am Acronis Cyber Infrastructure-Benutzer-Panel anzumelden:
Rufen Sie auf einem Computer mit Zugriff auf die Weboberfläche dessen Webbrowser auf und geben Sie folgende Adresse ein:
http://<Benutzer-Panel-IP-Adresse>:8888/s3/.Bemerkung
Wenn Sie ein selbstsigniertes Zertifikat verwenden, müssen Sie dieses in die Ausnahmenliste des Browsers aufnehmen.
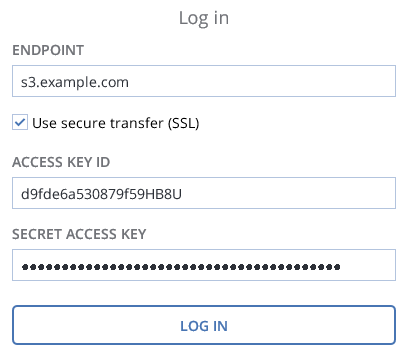
Geben Sie im Anmeldefenster Ihre Anmeldedaten ein und klicken Sie auf ANMELDEN.
Sobald Sie sich an der Weboberfläche angemeldet haben, sehen Sie die Anzeige Buckets mit einer Auflistung Ihrer verfügbaren Buckets. Von hier aus können Sie die Buckets sowie die Ordner und Dateien verwalten, die in den Buckets gespeichert sind.
Wenn Sie sich abmelden wollen, klicken Sie auf das Benutzersymbol in der rechten oberen Ecke einer beliebigen Anzeige und klicken Sie auf Abmelden.
2.1.2. S3-Buckes hinzufügen, löschen und auflisten¶
In der Anzeige Buckets:
Klicken Sie zum Hinzufügen eines neuen Buckets auf Bucket hinzufügen, spezifizieren Sie einen Namen und klicken Sie auf Hinzufügen.
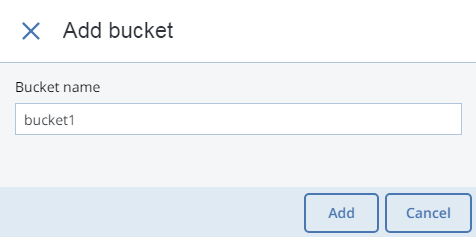
Verwenden Sie Bucket-Namen, die mit den DNS-Namenskonventionen übereinstimmen. Weitere Informationen über die Benennung von Buckets finden Sie unter Richtlinien für S3-Buckets und Schlüsselnamen.
Um einen Bucket zu entfernen, wählen Sie diesen aus und klicken Sie dann auf Löschen.
Um die Inhalte eines Buckets aufzulisten, klicken Sie in der Liste auf den entsprechenden Bucket-Namen.
2.1.2.1. S3-Bucket-Inhalte in einem Browser auflisten¶
Sie können Bucket-Inhalte mit einem Webbrowser auflisten. Besuchen Sie dazu die URL, die aus dem externen DNS-Namen für den S3-Endpunkt (den Sie beim Erstellen des S3-Clusters spezifiziert haben) und dem Bucket-Namen besteht. Beispielsweise: mys3storage.example.com/mybucket.
Bemerkung
Sie können den Link auf die Bucket-Inhalte auch kopieren, indem Sie in Cyberduck mit der rechten Maustaste auf den Link klicken und dann URL kopieren auswählen.
2.1.3. Ordner erstellen, löschen und auflisten¶
In der Anzeige der Bucket-Inhalte:
Klicken Sie zum Erstellen eines Ordners auf Neuer Ordner, spezifizieren Sie den Ordnernamen im Fenster Neuer Ordner und klicken Sie dann auf Hinzufügen.

Um einen Ordner zu entfernen, wählen Sie diesen aus und klicken Sie dann auf den Befehl Löschen.
Um die Inhalte eines Ordners aufzulisten, klicken Sie auf den entsprechenden Ordner-Namen.
2.1.4. Dateien per Upload oder Download übertragen¶
In der Anzeige der Bucket- oder Ordner-Inhalte:
Klicken Sie zum Hochladen von Dateien zum S3-Storage auf Upload und wählen Sie die hochzuladenden Dateien aus.
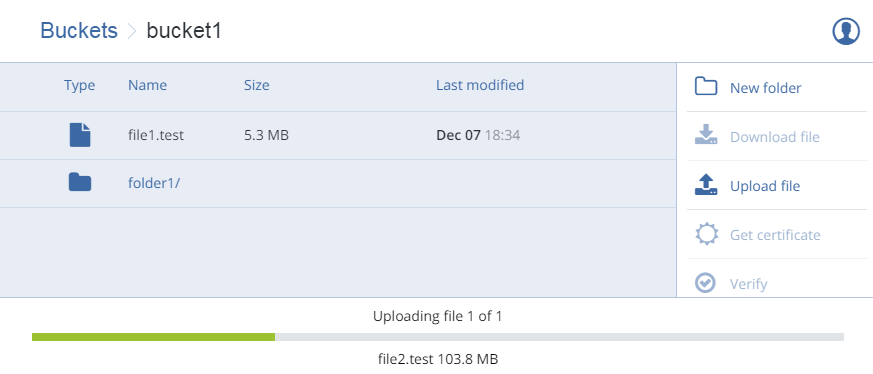
Um Dateien herunterzuladen, wählen Sie diese zuerst aus und klicken Sie dann auf Download.
2.1.5. Dateizertifikate abrufen und validieren¶
Acronis Cyber Infrastructure ermöglicht die Integration des Acronis Notary Service, um per Blockchain-Technologie die Authentizität und Integrität von Daten zu gewährleisten, die in S3-Buckets gespeichert sind.
Um Dateien zu zertifizieren, die in Ihren Buckets gespeichert sind, bitten Sie Ihren Systemadministrator, den Acronis Notary Service für die Buckets zu aktivieren.
Danach können Sie Folgendes tun:
- Um ein Beglaubigungszertifikat (Notarization Certificate) für eine Datei zu erhalten, wählen Sie diese aus und klicken Sie dann auf Zertifikat abrufen.
- Wenn Sie die Gültigkeit eines Dateizertifikats überprüfen wollen, klicken Sie auf Verifizieren.
