3.4. Configurar Acronis Cyber Appliance¶
Siga los siguientes pasos para configurar Acronis Cyber Appliance:
- Encienda el dispositivo al (a) mantener pulsado el conmutador principal durante cinco segundos o (b) pulsar los botones de encendido de cada nodo.
- Conecte a la red un portátil de administración desde el que va a configurar Acronis Cyber Appliance. Asígnele una IP estática de la misma subred en la que se encuentren los nodos, como 10.20.20.100. Como ya se ha mencionado, los nodos tienen direcciones IP preconfiguradas: de 10.20.20.11 a 10.20.20.15.
- En este equipo, abra un navegador web y visite la dirección IP predeterminada del nodo principal, 10.20.20.11. Se ha probado el asistente de configuración y funciona con las versiones más recientes de los navegadores web Firefox, Chrome y Safari.
En el asistente, puede crear un clúster nuevo o conectar el dispositivo a un clúster que ya se haya creado con Acronis Cyber Infrastructure.
3.4.1. Crear un clúster nuevo¶
Cuando aparezca el asistente de configuración, haga clic en Configurar. No desconecte el dispositivo hasta que termine la configuración.
Lea y acepte el acuerdo de licencia. Después, haga clic en Siguiente.
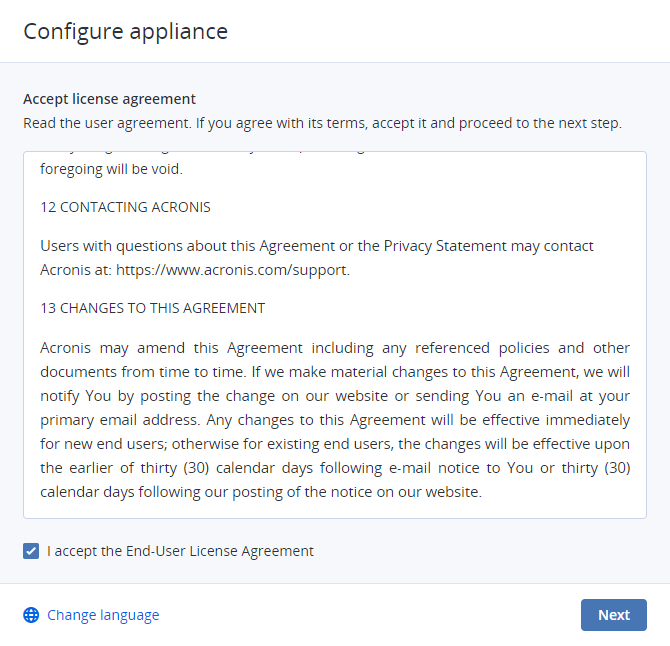
En el siguiente paso, seleccione Crear un clúster nuevo.

En Configurar parámetros de red, introduzca lo siguiente:
- Una puerta de enlace. Consulte con su administrador de red para escoger dirección de puerta de enlace adecuada.
- Una máscara de red. Consulte con su administrador de red para escoger la máscara de red o subred adecuada.
- Al menos un servidor DNS local.
- Una dirección IP virtual en la cual accederá al panel de administración. Puede obtener más información sobre la alta disponibilidad en la Enabling Management Node High Availability.
- Nuevos nombres de servidor para los nodos (o bien mantenga los nombres predeterminados). Cada nodo debe tener únicamente un nombre. De lo contrario, la instalación se interrumpirá. Puede cambiar los nombres de los nodos para que cumplan las directivas de nombres de su organización.
- Nuevas direcciones IP estáticas para las interfaces de red conectadas a todos los nodos. Si deja vacíos los campos, se usarán las direcciones predeterminadas de 10.20.20.11 a 10.20.20.15.
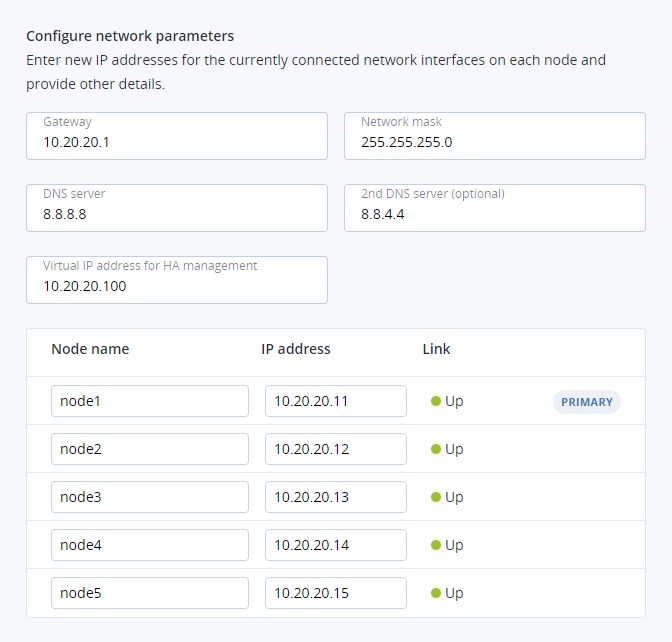
Si no es posible alcanzar uno o más nodos desde el principal, se marcarán como fuera de línea. En este caso, asegúrese de que los nodos están encendidos y conectados a la red correspondiente. Se bloqueará la implementación hasta que todos los nodos muestren una luz verde (que significa que el modo principal puede acceder a ellos y configurarlos).
Nota
Después podrá configurar enlaces y LAN virtuales en el panel de administración.
En Nombre del dispositivo, introduzca el nombre del clúster. No podrá cambiarlo.
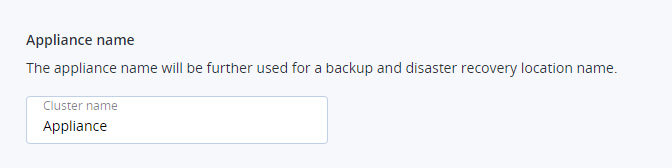
En Contraseña, indique una contraseña para acceder al panel de administración local de Acronis Cyber Infrastructure.
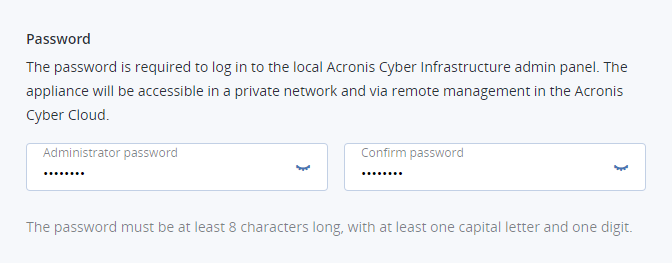
En Fecha y hora, se recomienda seleccionar la casilla de verificación Establecer fecha y hora automáticamente. Puede borrarla y seleccionar una zona horaria y una hora personalizadas. Tenga en cuenta que los nodos se comunican unos con otros. Por ello, deben encontrarse en la misma zona horaria y tener configurada la misma hora para garantizar su correcta sincronización.
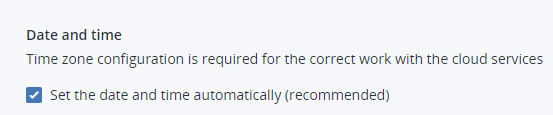
Haga clic en Enviar. Comenzará la configuración, tal y como se indicará en la barra de progreso.
Espere a que la barra de progreso avance hasta el final. Si ha cambiado las direcciones IP predeterminadas de los nodos, asigne una dirección IP estática a la nueva subred de los nodos y al portátil de administración desde el que acceda a Acronis Cyber Appliance.
3.4.2. Unirse al clúster existente¶
Puede conectar el dispositivo al clúster de Acronis Cyber Infrastructure existente. Para ello, necesitará la dirección IP privada del nodo de administración y las credenciales de administrador del clúster existente. Una vez configurado el dispositivo, se añadirán los cinco nodos y se administrarán desde el panel de administración del clúster existente.
Cuando aparezca el asistente de configuración, haga clic en Configurar. No desconecte el dispositivo hasta que termine la configuración.
Lea y acepte el acuerdo de licencia. Después, haga clic en Siguiente.
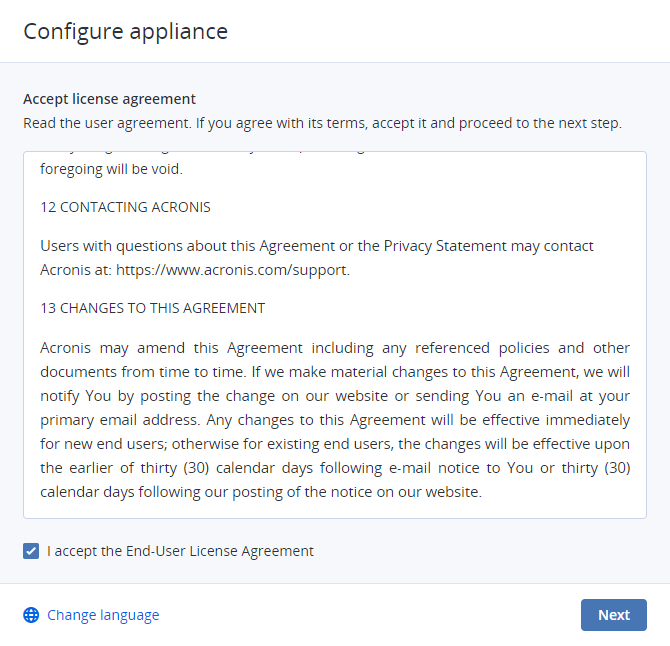
En el siguiente paso, seleccione Unirse al clúster existente.
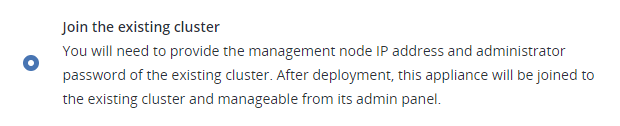
En Configurar parámetros de red, introduzca lo siguiente:
Una máscara de red. Consulte con su administrador de red para escoger la máscara de red o subred adecuada.
Nuevos nombres de servidor para los nodos (o bien mantenga los nombres predeterminados). Puede cambiar los nombres de los nodos para que cumplan las directivas de nombres de su organización.
Nota
Cada nodo del clúster existente y del dispositivo debe tener únicamente un nombre. Si al menos dos nodos tienen el mismo nombre, la instalación se detendrá.
Nuevas direcciones IP estáticas para las interfaces de red conectadas a todos los nodos.
Nota
Utilice las direcciones IP de la red/subred del clúster existente. La instalación se bloqueará hasta que se asignen direcciones IP de la misma subred/red a los cinco nodos como en el clúster existente.
Si no es posible alcanzar uno o más nodos desde el principal, se marcarán como fuera de línea. En este caso, asegúrese de que los nodos están encendidos y conectados a la red correspondiente. Se bloqueará la implementación hasta que todos los nodos muestren una luz verde (que significa que el modo principal puede acceder a ellos y configurarlos).
Nota
Después podrá configurar enlaces y LAN virtuales en el panel de administración.
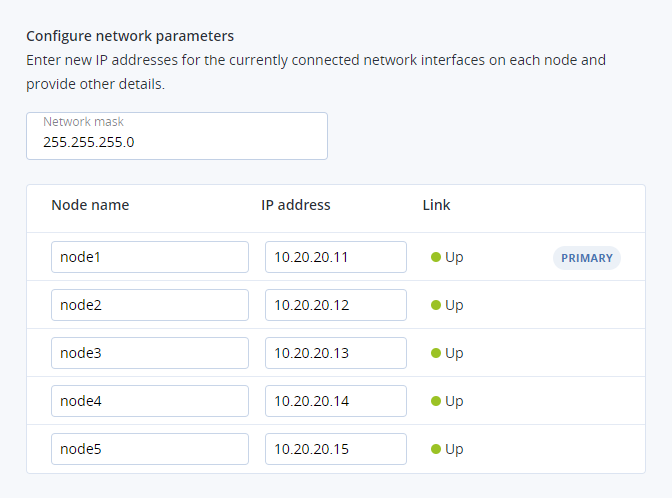
En Unirse al clúster existente, introduzca la dirección IP privada del nodo de administración y la contraseña de administrador del clúster existente.
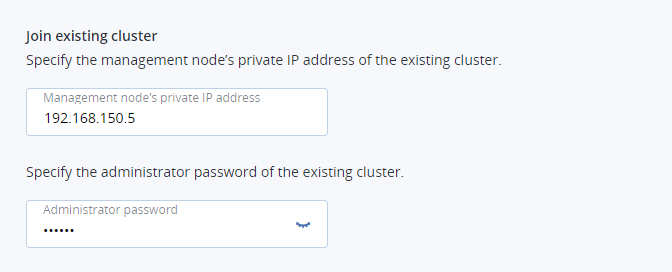
Durante la implementación, se comparan las versiones Acronis Cyber Infrastructure del clúster existente y del dispositivo. Si hay discrepancias importantes, se le pedirá que especifique una configuración de red para acceder a Internet. Después, se descargarán las actualizaciones necesarias y el dispositivo se mejorará o se revertirá para ajustarse a la versión del clúster existente.
3.4.3. Configurar el clúster a través del panel de administración¶
- En cuanto se complete la configuración, verá un enlace al panel de administración del clúster. Inicie sesión con el nombre de usuario y la contraseña del clúster.
- Si debe realizar cambios adicionales en la configuración de red, como crear enlaces y LAN virtuales, conecte los cables a los otros puertos de red y siga las instrucciones de la Guía del administrador <admins_guide:index>.
- Si ha creado un clúster nuevo, actualice el producto a la última versión antes de implementarlo (consulte Gestión de actualizaciones). Acceda a CONFIGURACIÓN > Licencias y actualice la licencia de prueba predeterminada mediante clave o SPLA (para obtener más información, consulte Configuring Node Network Interfaces). Si no tiene licencia, contacte con su representante de ventas.
- Después, puede configurar el clúster para utilizar Acronis Cyber Backup (consulte Configurar Acronis Cyber Infrastructure y Acronis Cyber Backup), u otra carga de trabajo deseada tal y como se describe en la Guía del administrador <admins_guide:index>.
