6. Creación de un equipo virtual¶
Nota
Para obtener información sobre sistemas operativos invitados compatibles y otras cuestiones, consulte Managing Virtual Machines.
Para crear un equipo virtual, siga los siguientes pasos:
En COMPUTE > Virtual machines > VIRTUAL MACHINES tab, haga clic en Crear equipo virtual. Se abrirá una ventana en la que deberá especificar los parámetros del equipo virtual.
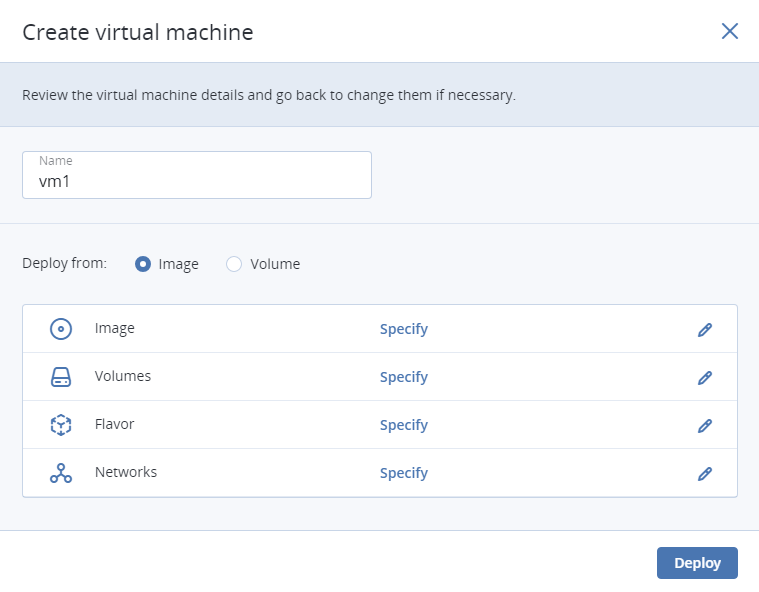
Especifique un nombre para el nuevo equipo virtual.
En Implementar desde, seleccione Volumen si dispone de un volumen de arranque o si desea crear uno. De lo contrario, seleccione Imagen.
Dependiendo de su elección, haga clic en el icono de lápiz en la sección Volúmenes o Imagen y haga lo siguiente:
- En la ventana Imágenes, seleccione a imagen ISO o la plantilla y haga clic en Listo.
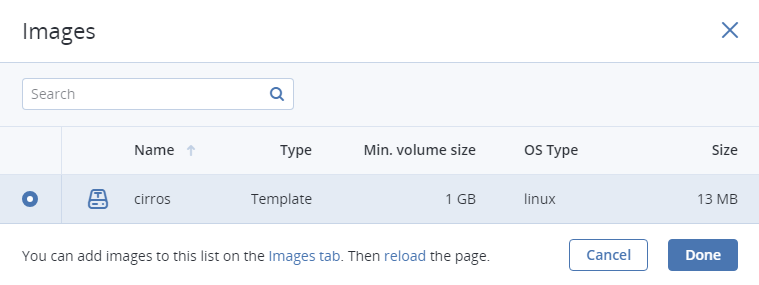
- En la ventana Volúmenes, realice uno de los procedimientos siguientes:
- Si ha preparado un volumen con un SO invitado instalado, haga clic en Conectar, encuentre y seleccione el volumen y haga clic en Listo.
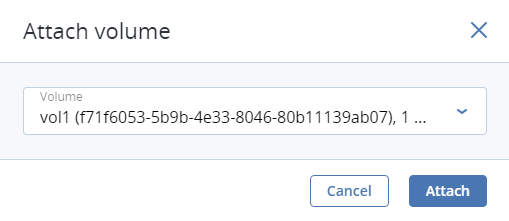
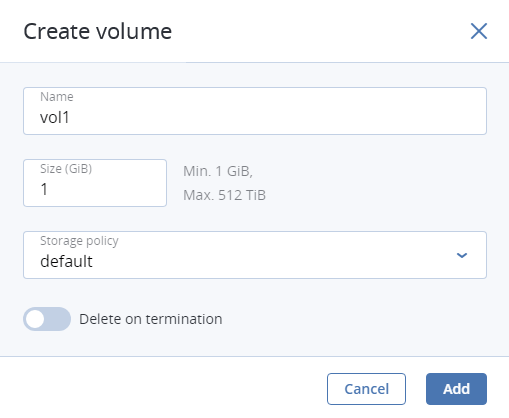
Opcionalmente, en la ventana Volúmenes, haga clic en Añadir o Conectar para crear o conectar cualquier otro volumen que necesite. Para seleccionar un volumen como de arranque, colóquelo el primero de la lista haciendo clic en el botón de flecha que se encuentra junto a él.
Después de seleccionar una imagen o un volumen, se muestra la lista desplegable Ubicación. Las ubicaciones las crea el administrador para agrupar nodos o equipos virtuales que comparten una característica distintiva, como una licencia especial. Seleccione la ubicación correspondiente a las características del equipo virtual. Para obtener más información, consulte Managing Placements.
En la ventana Variante, seleccione una variante y haga clic en Listo.
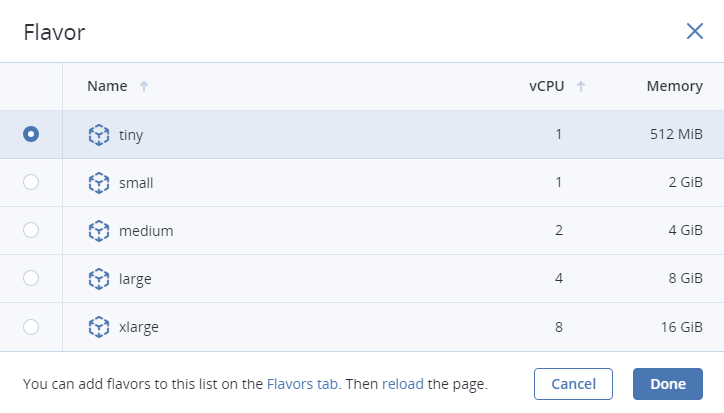
En la ventana de red, haga clic en Añadir, seleccione una interfaz de red virtual y haga clic en Añadir. Aparecerá en la lista de Interfaces de red.
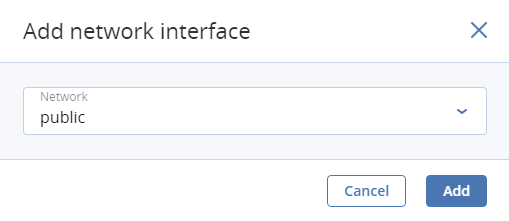
Puede editar parámetros adicionales de las interfaces de red que acaba de añadir, como las direcciones MAC e IP y la protección contra la suplantación. Para ello, haga clic en el icono de puntos suspensivos, luego en Editar y configure los parámetros en la ventana Editar interfaz de red.
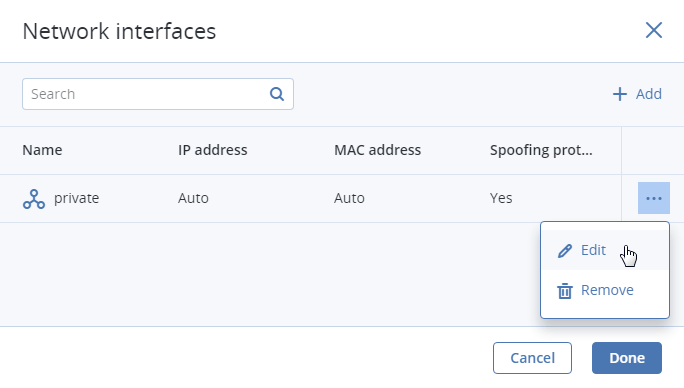
No se podrán editar estos parámetros posteriormente. En su lugar, podrá eliminar la interfaz de red anterior y sustituirla por una nueva.

Haga clic en Realizado.
(Opcional) Si implementa los equipos virtuales desde una plantilla o un volumen de arranque (no desde una imagen ISO), puede especificar lo siguiente:
Una clave SSH que se introducirá en el equipo virtual. Para ello, seleccione una clave SSH en la ventana Seleccionar una clave SSH y haga clic en Listo.
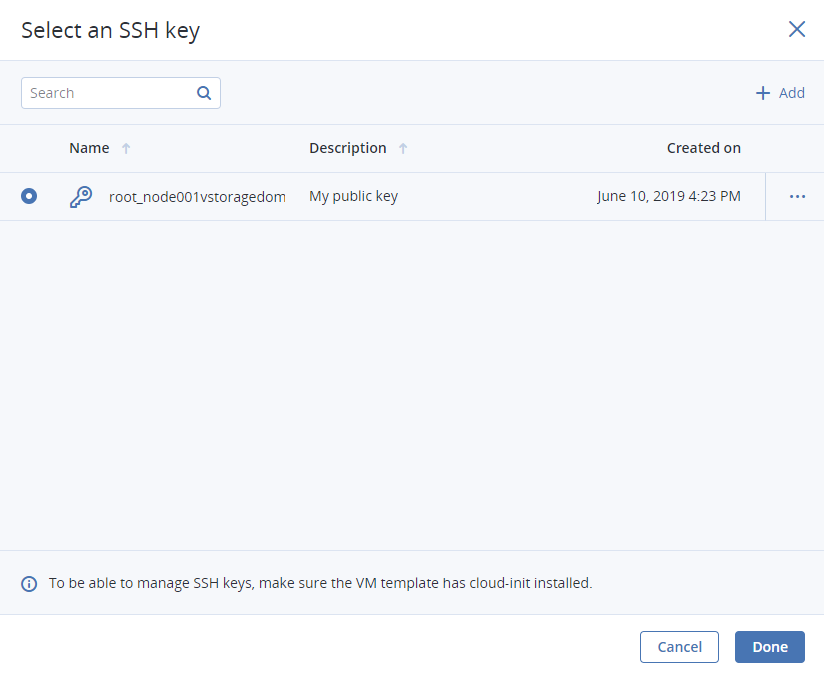
Nota
Para poder conectar el equipo virtual a través de SSH, asegúrese de que la plantilla del equipo virtual o del volumen de arranque cuentan con cloud-init y OpenSSH instalados (consulte Preparing Templates).
Datos del usuario para personalizar el equipo virtual tras el arranque. Puede especificar los datos del usuario en uno de los dos formatos: cloud-config o script shell. Para ello, escriba un script en el campo Script de personalización o busque un archivo en el servidor local desde el cual pueda cargar el script.
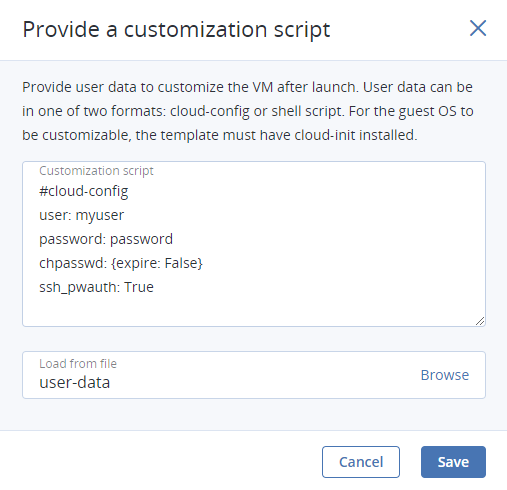
Nota
Para que el SO invitado se pueda personalizar, asegúrese de que está instalado cloud-init en la plantilla del equipo virtual o en el volumen de arranque (consulte Preparing Templates).
Para introducir un script en un equipo virtual Windows, consulte la Documentación de Cloudbase-Init. Por ejemplo, puede configurar una nueva contraseña para la cuenta utilizando la siguiente secuencia de comandos:
#ps1 net user <username> <new_password>
De vuelta a la ventana Crear equipo virtual, haga clic en Implementar para crear y arrancar el equipo virtual.
Si implementa el equipo virtual desde una imagen ISO (no desde una plantilla de volumen de arranque o desde un volumen con un SO invitado instalado previamente), seleccione el equipo virtual, haga clic en Consola e instale el SO invitado utilizando la consola VNC integrada.
(Opcional) Si implementa el equipo virtual desde una plantilla preparada con una clave SSH inyectada, puede conectarlo a través de SSH mediante el nombre de usuario y la dirección IP del equipo virtual:
- Para plantillas Linux, introduzca el nombre de usuario predeterminado para el SO de imagen de la nube (por ejemplo, para una imagen de la nube de CentOS, el inicio de sesión predeterminado es
centos). - Para plantillas Windows, introduzca el nombre de usuario que ha especificado durante la instalación de Cloudbase-Init.
Por ejemplo:
# ssh myuser@10.10.10.10
- Para plantillas Linux, introduzca el nombre de usuario predeterminado para el SO de imagen de la nube (por ejemplo, para una imagen de la nube de CentOS, el inicio de sesión predeterminado es
