3.5. Etapa 2: configuração da rede¶
O Acronis Cyber Infrastructure requer apenas uma interface de rede por servidor para o gerenciamento. Você precisará especificar uma interface de rede à qual atribuir a rede com o tipo de tráfego Gerenciamento interno. Após a instalação, você não poderá remover esse tipo de tráfego da rede pré-configurada no painel de administração.
Na tela Rede e nome do host, você precisará ter pelo menos uma placa de rede configurada. A rede costuma ser configurada automaticamente (via DHCP). Se uma configuração manual for necessária, selecione uma placa de rede, clique em Configurar… e especifique os parâmetros necessários.
Mais especificamente, pense em configurar um valor de MTU melhor. Como mencionado em Limitações de rede, o MTU é definido como 1500 por padrão, embora 9000 seja o valor recomendado. Se você estiver integrando o Acronis Cyber Infrastructure a uma rede existente, ajuste o valor de MTU ao da rede. Se você estiver implantando o Acronis Cyber Infrastructure do zero com uma nova rede, defina o valor de MTU como os 9000 recomendados.
Importante
O valor de MTU precisa ser o mesmo em toda a rede.
Você precisará configurar o mesmo valor de MTU em:
- Cada roteador e comutador na rede (confira manuais de equipamentos da sua rede)
- A placa de rede de cada nó e cada vínculo ou VLAN
Também é recomendável criar duas conexões vinculadas conforme descrito em Como planejar a rede e criar três interfaces de VLAN em um dos vínculos. Uma das interfaces de VLAN precisa ser criada no instalador e atribuída à rede do painel de administração para que você possa acessar o painel de administração depois da instalação. As interfaces VLAN restantes podem ser criadas de maneira mais conveniente e atribuídas a redes no painel de administração conforme descrito no :doc: “Guia do Administrador <admins_guide:index>”.
Além disso, você precisa fornecer um nome do host exclusivo, seja um nome de domínio totalmente qualificado (<hostname>.<domainname>) ou um nome abreviado (<hostname>) no campo Nome do host.
Importante
A única maneira de alterar o nome do host posteriormente é por meio do suporte técnico.
Depois e configurar a rede, clique em Avançar.
3.5.1. Como criar conexões vinculadas¶
As conexões vinculadas oferecem maior produtividade, além das capacidades de uma única placa de rede e de melhor redundância.
Você pode criar vínculos de rede na tela Rede e nome do host conforme descrito abaixo.
Para adicionar uma nova conexão vinculada, clique no botão de adição na parte inferior, selecione Vínculo na lista suspensa e clique em Adicionar.
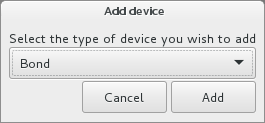
Na janela Editando conexão de vínculo…, defina os seguintes parâmetros para uma interface de vínculo Ethernet:
- Modo para um necessário para sua rede
- Monitoramento de link para
MII (recomendado) - Frequência de monitoramento, Atraso na ativação do vínculo e Atraso na desativação do vínculo como 300
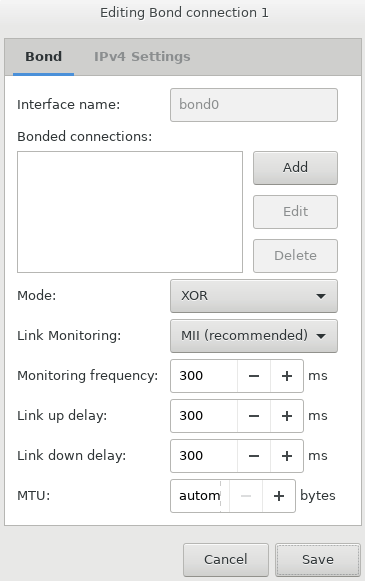
Nota
Também é recomendável definir manualmente
xmit_hash_policycomolayer3+4depois da instalação.Na seção Conexões vinculadas da guia Vínculo, clique em Adicionar.
Na janela Editando vínculo escravo…, selecione uma interface de rede para vincular na lista suspensa Dispositivo.
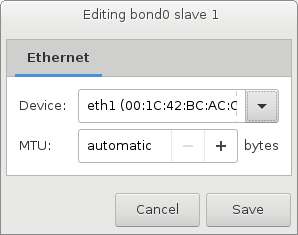
Configure o MTU, se necessário, e clique em Salvar.
Repita as etapas de 3 a 5 para cada interface de rede que você precisa adicionar à conexão vinculada.
Defina as configurações de IPv4, se necessário, e clique em Salvar.
A conexão aparecerá na lista da tela Rede e nome do host.
3.5.2. Como criar adaptadores VLAN¶
Durante a instalação do Acronis Cyber Infrastructure, você também poderá criar adaptadores de rede local virtual (VLAN) com base nos adaptadores físicos ou nas conexões vinculadas da tela Rede e nome do host conforme descrito abaixo.
Para adicionar um novo adaptador VLAN, clique no botão de adição na parte inferior, selecione VLAN na lista suspensa e clique em Adicionar.
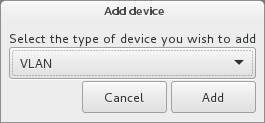
Na janela Editando conexão VLAN…:
- Na lista suspensa Interface pai, selecione um adaptador físico ou uma conexão vinculada na qual o adaptador VLAN será baseado.
- Especifique um identificador do adaptador VLAN no campo ID da VLAN. O valor deve estar no intervalo entre 1 e 4094.
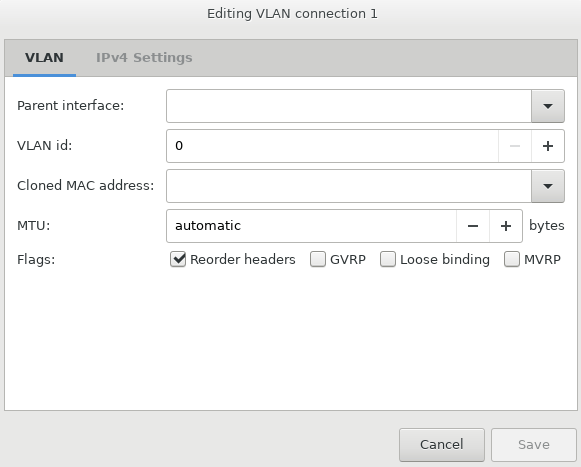
Defina as configurações de IPv4, se necessário, e clique em Salvar.
O adaptador VLAN aparecerá na lista da tela Rede e nome do host.
