3.5. Paso 2: Configuración de la red¶
Acronis Cyber Infrastructure requiere una interfaz de red por servidor para fines de gestión. Deberá especificar una interfaz de red a la que asignar la red con el tipo de tráfico Gestión interna. Después de la instalación, no podrá quitar este tipo de tráfico de la red preconfigurada en el panel de administración.
En la pantalla Red y nombre de host, deberá tener configurada al menos una tarjeta de red. Normalmente, la red se configura automáticamente (mediante DHCP). Si se necesita la configuración manual, seleccione una tarjeta de red, haga clic en Configurar… y especifique los parámetros necesarios.
En especial, considere configurar un mejor valor de MTU. Como se menciona en Limitaciones de red, MTU está establecido en 1500 de forma predeterminada, pero se recomienda 9000. Si está integrando Acronis Cyber Infrastructure en una red existente, ajuste el valor de MTU al de esa red. Si está implementando Acronis Cyber Infrastructure desde cero junto a una nueva red, establezca el valor de MTU al recomendado de 9000.
Importante
El valor de MTU debe ser el mismo en toda la red.
Deberá configurar el mismo valor de MTU en:
- Cada enrutador y conmutador en la red (consulte sus manuales de equipamiento de red).
- Cada tarjeta de red de nodo así como cada acoplamiento o VLAN.
También se recomienda la creación de dos conexiones acopladas como se describe en Planificación de la red y crear tres interfaces VLAN en uno de los acoplamientos. Una de las interfaces VLAN debe crearse en el instalador y asignarse a la red del panel de administración para que pueda acceder al panel de administración después de la instalación. El resto de las interfaces de VLAN pueden crearse y asignarse a las redes de forma más sencilla en el panel de administración, tal y como se describe en la Guía del administrador <admins_guide:index>.
Además, deberá proporcionar un nombre de servidor único, ya sea un nombre de dominio calificado (<nombredehost>.<nombrededominio>) o un nombre corto (<nombredehost>) en el campo Nombre de servidor.
Importante
El único modo de cambiar más adelante el nombre del servidor es a través del soporte técnico.
Una vez que se haya configurado la red, haga clic en Siguiente.
3.5.1. Creación de conexiones acopladas¶
Las conexiones acopladas ofrecen un mayor rendimiento más allá de las capacidades de una tarjeta de red única, así como redundancia mejorada.
Puede crear acoplamientos de red en la pantalla Red y nombre de host como se describe a continuación.
Para agregar una conexión acoplada, haga clic en el botón más en la parte inferior, seleccione Acoplar en la lista desplegable y haga clic en Agregar.

En la ventana Edición de conexión acoplada…, establezca los siguientes parámetros para una interfaz de acoplamiento de Ethernet:
- Modo a uno que requiera su red
- Vincular supervisión en
MII (recomendado). - Frecuencia de supervisión, Demora de enlace conectado y Demora de enlace caído en 300.
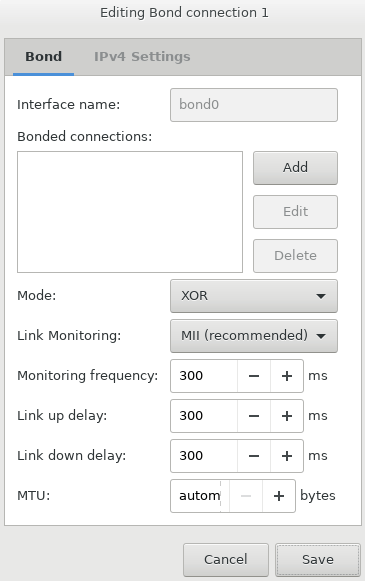
Nota
También se recomienda establecer manualmente
xmit_hash_policyenlayer3+4después de la instalación.En la sección Conexiones acopladas de la pestaña Acoplar, haga clic en Agregar.
En la ventana Edición de esclavo acoplado… seleccione una interfaz de red para acoplar en la lista desplegable Dispositivo.

Configure MTU si es necesario y haga clic en Guardar.
Repita los pasos 3 a 5 para cada interfaz de red que necesite agregar a la conexión acoplada.
Establezca la configuración de IPv4 si es necesario y haga clic en Guardar.
La conexión aparecerá en la lista en la pantalla Red y nombre de host.
3.5.2. Creación de adaptadores de VLAN¶
Mientras instala Acronis Cyber Infrastructure, también puede crear adaptadores de red de área local virtual (VLAN) basados en adaptadores físicos o conexiones acopladas en la pantalla Red y nombre de host, tal y como se describe a continuación.
Para agregar un adaptador de VLAN, haga clic en el botón más en la parte inferior, seleccione VLAN en la lista desplegable y haga clic en Agregar.
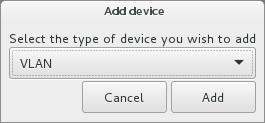
En la ventana Editar conexión de VLAN…:
- En la lista desplegable Interfaz principal, seleccione un adaptador físico o una conexión acoplada en la que se basará en adaptador de VLAN.
- Especifique un identificador de adaptador de VLAN en el campo ID de VLAN. El valor debe estar en el rango 1-4094.
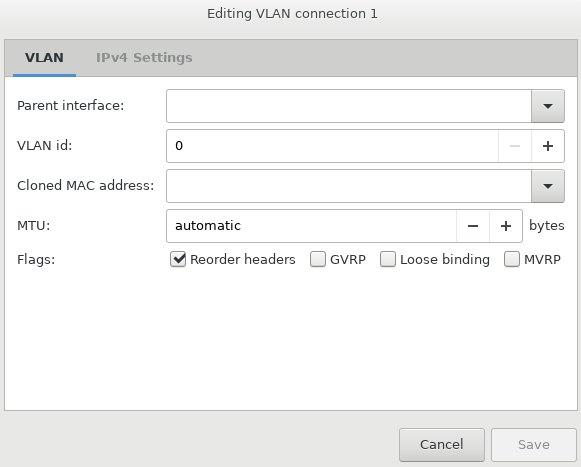
Establezca la configuración de IPv4 si es necesario y haga clic en Guardar.
El adaptador de VLAN aparecerá en la lista en la pantalla Red y nombre de host.
