3.5. Schritt 2: Das Netzwerk konfigurieren¶
Acronis Cyber Infrastructure benötigt zur Verwaltung je eine Netzwerkschnittstelle pro Server. Sie müssen eine Netzwerkschnittstelle spezifizieren, der Sie das Netzwerk mit dem Traffic-Typ Interne Verwaltung zuweisen. Nach der Installation können Sie diesen Traffic-Typ nicht mehr aus dem vorkonfigurierten Netzwerk im Admin-Panel entfernen.
Sie müssen in der Anzeige Netzwerk und Host-Name mindestens eine Netzwerkkarte konfiguriert haben. Normalerweise wird das Netzwerk automatisch (per DHCP) konfiguriert. Wenn Sie eine manuelle Konfiguration benötigen, wählen Sie eine Netzwerkkarte aus, klicken Sie auf Konfigurieren… und spezifizieren Sie die erforderlichen Parameter.
Sie sollten insbesondere erwägen, einen besseren MTU-Wert festzulegen. Wie im Abschnitt ‚Netzwerkbeschränkungen‘ erwähnt, ist die MTU standardmäßig auf 1500 eingestellt – empfohlen werden jedoch 9000. Wenn Sie Acronis Cyber Infrastructure in ein vorhandenes Netzwerk integrieren, sollten Sie den MTU-Wert für dieses Netzwerk anpassen. Wenn Sie Acronis Cyber Infrastructure ganz neu und zusammen mit einem neuen Netzwerk bereitstellen, legen Sie den MTU-Wert mit dem empfohlenen Wert von 9000 fest.
Wichtig
Der MTU-Wert muss im gesamten Netzwerk gleich sein.
Sie müssen den gleichen MTU-Wert auf folgenden Geräten einrichten:
- Jeder Router und Switch im Netzwerk (konsultieren Sie die jeweiligen Anleitungen für Ihr Netzwerk-Equipment)
- Die Netzwerkkarte eines jeden Knotens sowie jede Netzwerkbündelung oder jedes VLAN
Zudem empfiehlt es sich, zwei gebündelte Verbindungen zu erstellen (wie im Abschnitt ‚Das Netzwerk planen‘ beschrieben) und drei VLAN-Schnittstellen auf einer der Netzwerkbündelungen zu erstellen. Eine der VLAN-Schnittstellen muss im Installer erstellt und dem Admin-Panel-Netzwerk zugewiesen werden, damit Sie nach der Installation auf das Admin-Panel zugreifen können. Die restlichen VLAN-Schnittstellen können bequemer im Admin-Panel erstellt und den jeweiligen Netzwerken zugewiesen werden (wie in der Anleitung für Administratoren beschrieben).
Darüber hinaus müssen Sie im Feld Host-Name einen eindeutigen Host-Namen angeben – entweder einen voll qualifizierten Domain-Namen (<Host-Name>.<Domain-Name>) oder einen Kurznamen (<Host-Name>).
Wichtig
Die einzige Möglichkeit, den Host-Namen zu einem späteren Zeitpunk zu ändern, besteht über den technischen Support.
Klicken Sie nach der Konfiguration des Netzwerkes auf Weiter.
3.5.1. Gebündelte Verbindungen erstellen¶
Gebündelte Verbindungen (hier auch Netzwerk-Bonding, Netzwerk-Bond oder Link-Aggregation genannt) ermöglichen einen höheren Durchsatz und bessere Redundanz als einzelne Netzwerkkarte.
Sie können Netzwerk-Bondings in der Anzeige Netzwerk und Host-Name einrichten (wie unten beschrieben).
Wenn Sie eine neue gebündelte Verbindung hinzufügen wollen, müssen Sie im unteren Bereich auf die Plus-Schaltfläche klicken, den Befehl Bonding aus dem Listenfeld auswählen und anschließend auf Hinzufügen klicken.

Legen Sie im Fenster Gebündelte Verbindung bearbeiten… die folgenden Parameter für die gebündelte Ethernet-Schnittstelle fest:
- Modus zu einer, die für Ihr Netzwerk erforderlich ist
- Link-Monitoring mit
MII (empfohlen) - Monitoring-Frequenz, Link-up-Verzögerung und Link-down-Verzögerung mit 300
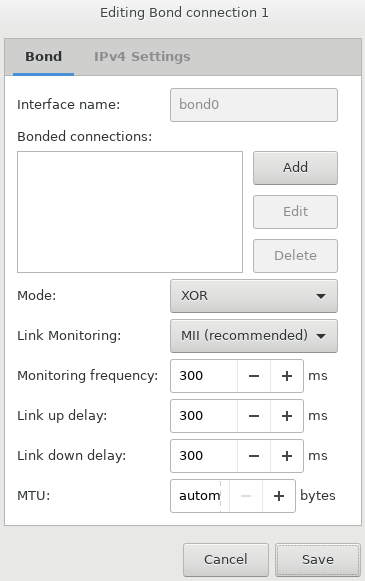
Bemerkung
Es wird außerdem empfohlen, nach der Installation den Parameter
xmit_hash_policymitlayer3+4manuell festzulegen.Klicken Sie im Bereich Gebündelte Verbindungen (in der Registerkarte Bonding) auf Hinzufügen.
Wählen Sie im Fenster Bonding-Slave bearbeiten… aus dem Listenfeld Gerät eine Netzwerkschnittstelle aus, die gebündelt werden soll.

Konfigurieren Sie bei Bedarf den MTU-Wert und klicken Sie dann auf Speichern.
Wiederholen Sie die Schritte 3 bis 5 für jede Netzwerkschnittstelle, die Sie in die gebündelte Verbindung aufnehmen müssen.
Konfigurieren Sie bei Bedarf und klicken Sie dann auf Speichern.
Die Verbindung wird in der Liste der Anzeige Netzwerk und Host-Name erscheinen.
3.5.2. VLAN-Adapter erstellen¶
Sie können bei der Installation von Acronis Cyber Infrastructure auch VLAN-Adapter (Virtual Local Area Network, virtuelles lokales Netzwerk) erstellen – und zwar, wie unten beschrieben, in der Anzeige Netzwerk und Host-Name sowie auf der Basis von physischen Adaptern oder gebündelten Verbindungen.
Wenn Sie einen neuen VLAN-Adapter hinzufügen wollen, müssen Sie im unteren Bereich auf die Plus-Schaltfläche klicken, den Befehl VLAN aus dem Listenfeld auswählen und anschließend auf Hinzufügen klicken.
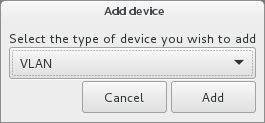
Führen Sie im Fenster VLAN-Verbindung bearbeiten… folgende Aktionen aus:
- Wählen Sie aus dem Listenfeld Übergeordnete Schnittstelle einen physischen Adapter oder eine gebündelte Verbindung aus, auf welchem/welcher der VLAN-Adapter basieren soll.
- Spezifizieren Sie im Feld VLAN-ID eine Kennung (Identifier) für den VLAN-Adapter aus. Der Wert muss im Bereich von 1 bis 4094 liegen.
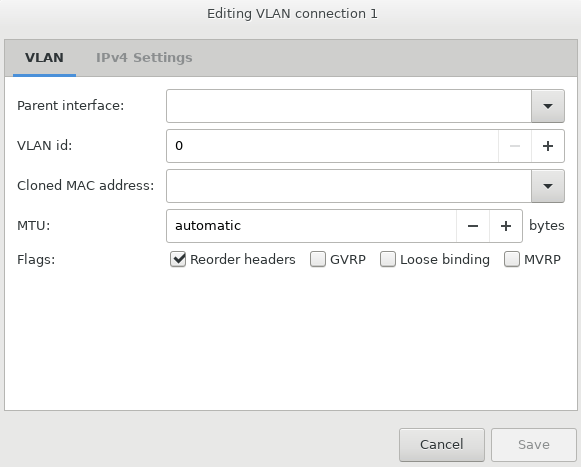
Konfigurieren Sie bei Bedarf und klicken Sie dann auf Speichern.
Der VLAN-Adapter wird in der Liste der Anzeige Netzwerk und Host-Name erscheinen.
