4.5. Gerenciamento de imagens¶
Acronis Cyber Infrastructure permite que você envie modelos e imagens ISO que podem ser usados para criar volumes de VM. Uma imagem ISO é uma distribuição de SO comum que precisa ser instalada em disco. Por sua vez, um modelo é um volume pronto no formato QCOW2 com um sistema operacional e aplicativos instalados e um tamanho mínimo definido. Muitos fornecedores de SO oferecem modelos de seus sistemas operacionais sob o nome de “imagens de nuvem”. Para ver uma lista de SOs convidados compatíveis com as máquinas virtuais, consulte Sistemas operacionais convidados compatíveis.
Nota
As imagens são armazenadas de acordo com a política padrão de armazenamento.
4.5.1. Carregar, editar e remover imagens¶
Para adicionar uma imagem, faça o seguinte:
Em COMPUTE > Virtual machines > IMAGES tab, clique em Adicionar imagem.
Na janela Adicionar imagem, faça o seguinte:
Clique em Procurar e selecione um modelo ou um arquivo ISO.
Especifique um nome de imagem a ser exibido no painel de administração.
Selecione um tipo de SO correto na lista suspensa.
Importante
O tipo de SO afeta os parâmetros da VM como configurações do hipervisor. As VMs criadas a partir de uma imagem com um tipo de SO incorreto podem não funcionar corretamente, ou seja, apresentarão falha.
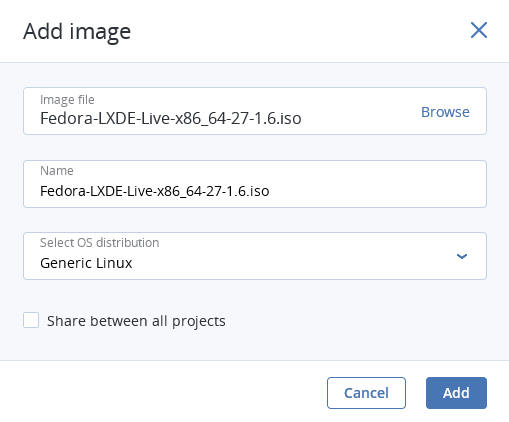
Opcionalmente, marque a caixa de seleção Compartilhar entre todos os projetos. Com a opção desabilitada, a imagem só estará disponível no projeto admin do domínio Padrão.
Clique em Adicionar para carregar a imagem.
O painel de administração exibirá o andamento do carregamento.
Importante
Não recarregue a página enquanto a imagem estiver sendo carregada ou o processo falhará.
Para editar uma imagem, selecione-a e clique no ícone do lápis ao lado de um parâmetro que precisar alterar.
Para remover uma imagem, clique no botão das reticências ao lado da imagem e clique em Excluir.
4.5.2. Criar volumes a partir de imagens¶
Você pode criar volumes a partir de imagens ISO e modelos. Faça o seguinte:
No painel da imagem, clique em Criar volume.
Na janela Criar volume, especifique o nome do volume, o tamanho e escolha uma política de armazenamento.
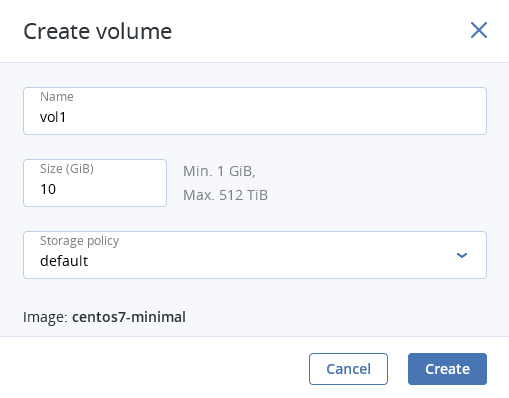
Clique em Criar.
O novo volume aparecerá em COMPUTE > Storage > VOLUMES tab.
4.5.3. Montar imagens ISO em máquinas virtuais¶
Nota
Esse recurso tem suporte apenas em máquinas virtuais do Linux. No entanto, você pode montar uma imagem ISO em uma máquina virtual do Windows usando a ferramenta vinfra. Use as instruções fornecidas em Installing Guest Tools in Existing VMs. Substitua as imagens de ferramentas convidadas nos exemplos pela sua imagem.
Para montar uma imagem ISO em uma VM do Linux, faça o seguinte:
- Crie um volume a partir de uma imagem ISO, conforme descrito em Criar volumes a partir de imagens.
- Anexe o volume resultante a VM desejada, conforme descrito em Como anexar e desanexar volumes.
O disco montado aparecerá dentro da VM do Linux.
4.5.4. Preparar modelos¶
Para poder se conectar a uma máquina virtual via SSH ou executar algumas das tarefas de configuração inicial, você precisará preparar um modelo de VM (ou um volume de inicialização para VMs do Windows) antes de criar uma VM a partir dela. As etapas que você precisa executar para preparar o modelo da VM diferem de acordo com o sistema operacional convidado e estão descritas nas seções abaixo.
4.5.4.1. Preparar modelos do Linux¶
Como todos os convidados do Linux têm o OpenSSH Server pré-instalado por padrão, você só precisa garantir que um modelo do Linux tenha o cloud-init instalado.
Você pode baixar um modelo Linux com o cloud-init instalado em seu repositório oficial ou criar um cloud-init com a ferramenta diskimage-builder. (Para saber mais, confira Creating Linux Templates.)
4.5.4.2. Preparar modelos do Windows¶
Por padrão, os convidados do Windows não vêm com o Cloudbase-Init nem com o OpenSSH pré-instalados. Você precisa instalar e configurar manualmente da seguinte maneira:
Nota
Se você precisar configurar apenas o Cloudbase-Init, pule a etapa 4.
Crie uma VM a partir de uma imagem do Windows, conforme descrito em Como criar máquinas virtuais.
Faça login na VM e instale o sistema operacional convidado usando o console VNC interno.
Crie uma nova conta de administrador que será usada para conexões SSH e faça login com ela.
Instale e configure o OpenSSH Server da seguinte maneira:
Execute o Windows PowerShell com privilégios de administrador e defina a política de execução como irrestrita para poder executar scripts:
> Set-ExecutionPolicy Unrestricted
Baixe o OpenSSH Server (por exemplo, no repositório GitHub), extraia o arquivo morto do diretório
C:\Arquivos de Programase instale ao executar:> & 'C:\Program Files\OpenSSH-Win64\install-sshd.ps1'
Inicie o serviço do
sshde defina seu tipo de inicialização como “Automático”:> net start sshd > Set-Service sshd -StartupType Automatic
Abra a porta TCP 22 para o serviço OpenSSH no Firewall do Windows:
no Windows 8.1, Windows Server 2012, e versões mais recentes, execute
> New-NetFirewallRule -Protocol TCP -LocalPort 22 -Direction Inbound \ -Action Allow -DisplayName OpenSSH
no Windows 7, Windows Server 2008 e Windows Server 2008 R2, execute
> netsh advfirewall firewall add rule name=sshd dir=in action=allow \ protocol=TCP localport=22
Abra o arquivo
C:\ProgramData\ssh\sshd_config:> notepad 'C:\ProgramData\ssh\sshd_config'
Transforme as seguintes linhas no final do arquivo em comentários:
#Match Group administrators #AuthorizedKeysFile __PROGRAMDATA__/ssh/administrators_authorized_keys
E salve as alterações.
Crie o diretório
.sshemC:\Usuários\<current_user>e um arquivo vazio deauthorized_keysdentro dele:> cd C:\Users\<current_user> > mkdir .ssh > notepad .\.ssh\authorized_keys
Remova a extensão
.txtdo arquivo criado:> move .\.ssh\authorized_keys.txt .\.ssh\authorized_keys
Modifique as permissões do arquivo criado para desabilitar a herança da seguinte maneira:
> icacls .\.ssh\authorized_keys /inheritance:r
Baixe o cloudbase-init (por exemplo, do site oficial), inicie a instalação e siga as instruções na tela:
Na janela Opções de configuração, digite o nome de usuário atual no campo Nome de usuário:
Importante
A senha da conta de usuário será redefinida na próxima inicialização da VM. Você poderá fazer logon com essa conta usando o método de autenticação de chave ou pode definir uma senha nova com um script de personalização (confira Como criar máquinas virtuais).
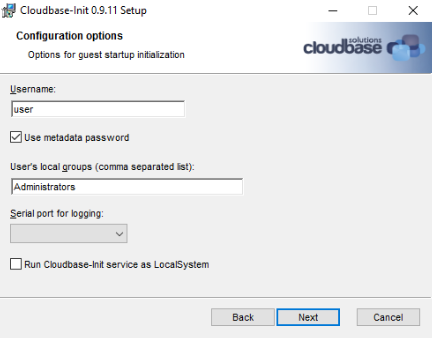
Quando a instalação estiver concluída, não execute o Sysprep e clique em Finalizar:
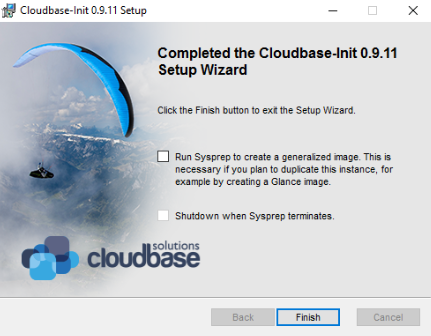
Execute o Windows PowerShell com privilégios de administrador e abra o arquivo
C:\Program Files\Cloudbase Solutions\Cloudbase-Init\conf\cloudbase-init.conf:> notepad 'C:\Program Files\Cloudbase Solutions\Cloudbase-Init\conf\cloudbase-init.conf'
Adicione
metadata_serviceseplug-insem duas linhas:metadata_services=cloudbaseinit.metadata.services.configdrive.ConfigDriveService,\ cloudbaseinit.metadata.services.httpservice.HttpService plugins=cloudbaseinit.plugins.common.mtu.MTUPlugin,\ cloudbaseinit.plugins.windows.ntpclient.NTPClientPlugin,\ cloudbaseinit.plugins.common.sethostname.SetHostNamePlugin,\ cloudbaseinit.plugins.windows.createuser.CreateUserPlugin,\ cloudbaseinit.plugins.common.networkconfig.NetworkConfigPlugin,\ cloudbaseinit.plugins.windows.licensing.WindowsLicensingPlugin,\ cloudbaseinit.plugins.common.sshpublickeys.SetUserSSHPublicKeysPlugin,\ cloudbaseinit.plugins.windows.extendvolumes.ExtendVolumesPlugin,\ cloudbaseinit.plugins.common.setuserpassword.SetUserPasswordPlugin,\ cloudbaseinit.plugins.common.userdata.UserDataPlugin,\ cloudbaseinit.plugins.windows.winrmlistener.ConfigWinRMListenerPlugin,\ cloudbaseinit.plugins.windows.winrmcertificateauth.ConfigWinRMCertificateAuthPlugin,\ cloudbaseinit.plugins.common.localscripts.LocalScriptsPlugin
Nota
Certifique-se de remover todas as barras invertidas nas linhas acima.
E salve as alterações.
Pare a VM.
Após o desligamento da VM, você pode
- excluir para disponibilizar seu volume de inicialização de modo a criar novas VMs, ou
- converter o volume de inicialização da VM em um modelo (confira Criação de imagens a partir de volumes).
