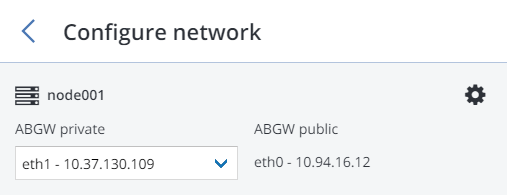5.4. Como conectar o software Acronis Backup aos backends de armazenamento pelo Backup Gateway¶
O ponto de acesso do armazenamento do Backup Gateway (também chamado de “gateway”) destina-se a provedores de serviço que usam o Acronis Backup Cloud e/ou o Acronis Backup Advanced e querem organizar um armazenamento local para os dados copiados em backup do cliente.
O Backup Gateway permite que um provedor de serviços configure facilmente o armazenamento para o formado de dados compatível com a deduplicação proprietária usada pela Acronis.
O Backup Gateway oferece suporte aos seguintes backends de armazenamento:
- clusters de armazenamento com redundância de software por meio do código de correção de erros
- Compartilhamentos NFS
- nuvens públicas, incluindo diversas soluções S3, além do Microsoft Azure, OpenStack Swift e Google Cloud Platform
Embora sua opção dependa do cenário e dos requisitos, recomendamos manter os dados de backup da Acronis no cluster de armazenamento local. Nesse caso, você pode ter o melhor desempenho devido às otimizações de WAN e localidade dos dados. A manutenção dos backups em um compartilhamento NFS ou nuvem pública implica a inevitável transferência de dados e outras sobrecargas, o que reduz o desempenho geral.
Observe o seguinte:
- Ao configurar o Backup Gateway, será necessário fornecer as credenciais de sua conta de administrador no software de backup da Acronis.
- Em casos nos quais o armazenamento externo (por exemplo, o NFS) é usado com o Backup Gateway, a redundância precisa ser fornecida pelo armazenamento externo. O Backup Gateway não fornece redundância de dados nem executa a deduplicação de dados.
- Para ser capaz de registrar o Backup Gateway no Acronis Backup Cloud, a 2FA (autenticação de dois fatores) deve ser desabilitada para sua conta de parceiro.
5.4.1. Conhecer a infraestrutura¶
O ponto de acesso ao armazenamento do Backup Gateway é executado como serviço nos nós Acronis Cyber Infrastructure. Recomenda-se implantá-lo em dois ou mais nós para obter alta disponibilidade.
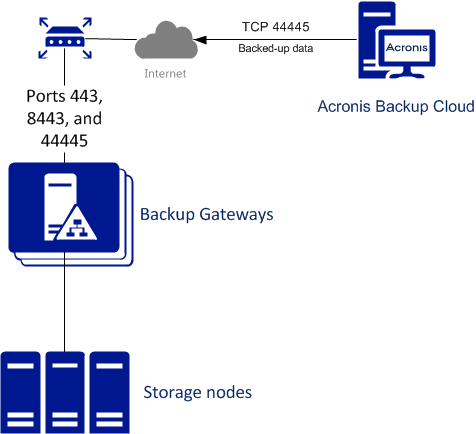
5.4.2. Como se conectar ao cluster de armazenamento local pelo Backup Gateway¶
Antes de prosseguir, verifique se o armazenamento de destino tem espaço suficiente para o backup atual e o novo.
Para configurar o Backup Gateway, faça o seguinte:
Na tela INFRAESTRUTURA > Redes, verifique se os tipos de tráfego ABGW privado e ABGW público foram adicionados à rede que você pretende usar.
No menu à esquerda, clique em SERVIÇOS DE ARMAZENAMENTO > Armazenamento de backup.
Selecione os nós para execução dos serviços de gateway e clique em Criar gateway no menu à direita.
Selecione Este cluster de Acronis Cyber Infrastructure como tipo de armazenamento.
Verifique se a interface de rede correta está selecionada na lista suspensa. Clique em AVANÇAR.
Se necessário, clique no ícone de engrenagem e configure as interfaces de rede do nó na tela Configuração de rede.
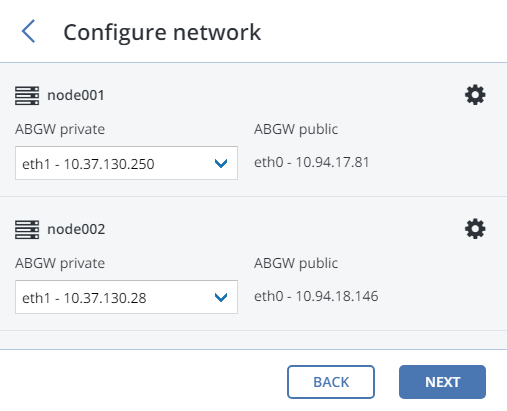
Na guia Parâmetros de Volume, selecione a camada desejada, o domínio de falha e o modo de redundância de dados. Para saber mais, confira Understanding Storage Tiers, Understanding Failure Domains, e Understanding Data Redundancy.
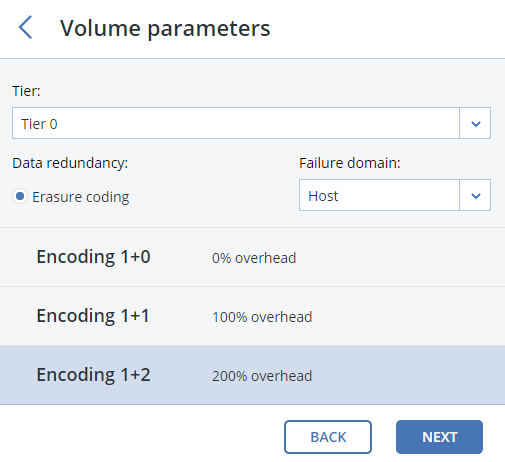
Não há suporte para redundância por replicação no Backup Gateway. A alteração do esquema de redundância é desabilitada para o código de correção de erros, pois pode diminuir o desempenho do cluster. O motivo é que a recodificação exige uma quantidade significativa de recursos do cluster por um longo período de tempo. Se você ainda deseja alterar o esquema de redundância, entre em contato com o suporte técnico.
Clique em AVANÇAR.
Na guia Configuração do DNS, especifique o nome DNS externo desse gateway, por exemplo,
backupgateway.example.com. Verifique se cada nó que executa o serviço de gateway tem uma porta aberta para conexões de saída e de entrada da Internet em seu software de backup da Acronis. Os agentes de backup usarão esse endereço e porta para carregar os dados de backup.Importante
Configure seu servidor DNS de acordo com o exemplo sugerido no painel de administração.
Importante
Sempre que você alterar os nós no cluster do Backup Gateway, ajuste as configurações de DNS adequadamente.
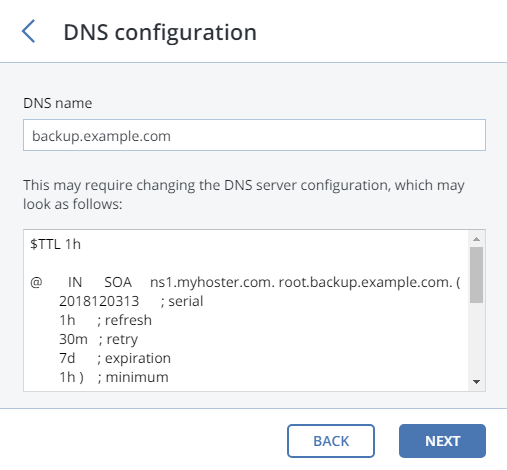
Clique em Avançar.
No painel Registrar no software de backup, especifique as seguintes informações para seu produto da Acronis:
Importante
Certifique-se de que a 2FA (autenticação de dois fatores) esteja desabilitada para sua conta de parceiro. Você também pode desabilitá-la para um usuário específico dentro de um locatário com 2FA habilitada, conforme descrito na documentação de Acronis Cyber Cloud, e especificar suas credenciais de usuários.
- Em Endereço, especifique o endereço do portal de gerenciamento do Acronis Backup Cloud (por exemplo, https://cloud.acronis.com/) ou o nome de host/endereço IP e porta do servidor de gerenciamento do Acronis Backup Advanced (por exemplo, http://192.168.1.2:9877).
- Em Conta, especifique as credenciais de uma conta de parceiro na nuvem ou de um administrador da organização no servidor de gerenciamento local.
Por fim, clique em CONCLUÍDO.
5.4.4. Como se conectar ao armazenamento em nuvem pública pelo Backup Gateway¶
Com o Backup Gateway, o Acronis Backup Cloud ou o Acronis Backup Advanced podem armazenar backups em várias nuvens públicas e soluções de armazenamento de objetos local:
- Amazon S3
- IBM Cloud
- Alibaba Cloud
- IIJ
- Cleversafe
- Cloudian
- Microsoft Azure
- Armazenamento de objeto Swift
- Softlayer (Swift)
- Google Cloud Platform
- Wasabi
- Outras soluções usando S3
Porém, ao comparar com o cluster de armazenamento local, o armazenamento de dados de backup em uma nuvem pública aumenta a latência de todas as solicitações de E/S para backups e reduz o desempenho. Por esse motivo, recomendamos o uso do cluster de armazenamento local como backend de armazenamento.
Os backups são dados inativos com um padrão de acesso específico: os dados não são acessados com frequência, mas espera-se que estejam disponíveis imediatamente quando acessados. Para esse caso de uso, é mais barato escolher classes de armazenamento destinadas ao armazenamento de longo prazo com dados acessados com pouca frequência. Entre as classes de armazenamento recomendadas estão as seguintes:
- Infrequent Access para Amazon S3
- Cool Blob Storage para Microsoft Azure
- Armazenamento Nearline e Coldline para Google Cloud Platform
Classes de armazenamento de arquivo morto como o Amazon S3 Glacier, Azure Archive Blob ou Google Archive não podem ser usadas para backup porque não fornecem acesso instantâneo aos dados. A alta latência de acesso (várias horas) torna tecnicamente impossível procurar arquivos, restaurar dados rapidamente e criar backups incrementais. Embora o armazenamento do arquivo morto seja geralmente muito econômico, lembre-se de que existem vários fatores de custo diferentes. De fato, o custo total do armazenamento em nuvem pública consiste em pagamentos por armazenamento de dados, operações, tráfego, recuperação de dados, exclusão antecipada e assim por diante. Por exemplo, um serviço de armazenamento de arquivo morto pode cobrar um valor de armazenamento de seis meses por apenas uma operação de recuperação de dados. Se for esperado que os dados de armazenamento sejam acessados com mais frequência, os custos adicionais aumentarão significativamente o custo total do armazenamento de dados. Para evitar a baixa taxa de recuperação de dados e cortar despesas, recomendamos a utilização do Acronis Cyber Cloud para armazenar dados de backup.
5.4.4.1. Requisitos e restrições importantes¶
- Ao trabalhar com nuvens públicas, o Backup Gateway usa o armazenamento local como a área de armazenamento distribuído, e também para manter informações de serviço. Isso significa que, para carregar os dados em uma nuvem pública, primeiro é necessário armazená-los localmente para depois serem enviados ao destino. Por esse motivo, é essencial que o armazenamento local seja persistente e redundante para que os dados não se percam. Há várias maneiras de garantir a persistência e a redundância do armazenamento local. Você pode implantar seu Backup Gateway em vários nós de cluster e escolher um bom modo de redundância. Se Acronis Cyber Infrastructure com o gateway estiver implantado em um único nó físico, você poderá tornar seu armazenamento local redundante replicando-o entre discos locais. Se Acronis Cyber Infrastructure com o gateway estiver implantado em uma máquina virtual, verifique se a solução de virtualização na qual ele é executado o tornou redundante.
- Verifique se o cluster de armazenamento local tem bastante espaço lógico para armazenamento distribuído. Por exemplo, se você fizer backups diariamente, forneça espaço suficiente para pelo menos 1 dia e meio de backups. Se o backup diário for de 2 TB, forneça pelo menos 3 TB de espaço lógico. O armazenamento bruto exigido poderá variar dependendo do modo de codificação: 9 TB (3 TB por nó) no modo 1+2, 5 TB (1 TB por nó) no modo 3+2 etc.
- Se você pretender armazenar os backups em uma nuvem Amazon S3, lembre-se de que, às vezes, o Backup Gateway pode bloquear o acesso a esses backups devido à consistência eventual do Amazon S3. Isso significa que, às vezes, o Amazon S3 pode retornar dados obsoletos, pois precisa de tempo para tornar acessível a versão mais recente dos dados. O Backup Gateway detecta esses atrasos e protege a integridade do backup bloqueando o acesso até que a nuvem seja atualizada.
- Use um contêiner de objeto separado para cada cluster do Backup Gateway.
5.4.4.2. Como configurar o Backup Gateway¶
Antes de prosseguir, verifique se o armazenamento de destino tem espaço suficiente para o backup atual e o novo.
Para configurar o Backup Gateway, faça o seguinte:
Na tela INFRAESTRUTURA > Redes, verifique se os tipos de tráfego ABGW privado e ABGW público foram adicionados à rede que você pretende usar.
No menu à esquerda, clique em SERVIÇOS DE ARMAZENAMENTO > Armazenamento de backup.
Selecione os nós para execução dos serviços de gateway e clique em Criar gateway no menu à direita.
Selecione Nuvem Pública como o tipo de armazenamento.
Verifique se a interface de rede correta está selecionada na lista suspensa. Clique em AVANÇAR.
Se necessário, clique no ícone de engrenagem e configure as interfaces de rede do nó na tela Configuração de rede.
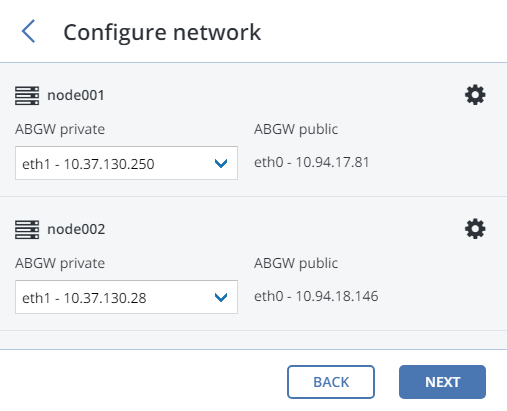
No painel Parâmetros da nuvem pública, faça o seguinte:
Selecione um provedor de nuvem pública. Se seu provedor for compatível com S3, mas não estiver na lista, tente um compatível com AuthV2 (S3) ou compatível com AuthV4 (S3).
Dependendo do provedor, especifique a Região, URL de autenticação (keystone) ou URL do ponto de extremidade.
No caso do armazenamento de objeto Swift, especifique a versão do protocolo de autenticação e os atributos exigidos por ele.
Especifique as credenciais de usuário. No caso do Google Cloud, selecione um arquivo JSON com as chaves para carregamento.
Especifique a pasta (bucket, contêiner) para armazenamento dos backups. A pasta deve ser gravável.
Use um contêiner de objeto separado para cada cluster do Backup Gateway.
Clique em AVANÇAR.
No painel Registrar no software de backup, especifique as seguintes informações para seu produto da Acronis:
Importante
Certifique-se de que a 2FA (autenticação de dois fatores) esteja desabilitada para sua conta de parceiro. Você também pode desabilitá-la para um usuário específico dentro de um locatário com 2FA habilitada, conforme descrito na documentação de Acronis Cyber Cloud, e especificar suas credenciais de usuários.
- Em Endereço, especifique o endereço do portal de gerenciamento do Acronis Backup Cloud (por exemplo, https://cloud.acronis.com/) ou o nome de host/endereço IP e porta do servidor de gerenciamento do Acronis Backup Advanced (por exemplo, http://192.168.1.2:9877).
- Em Conta, especifique as credenciais de uma conta de parceiro na nuvem ou de um administrador da organização no servidor de gerenciamento local.
Por fim, clique em CONCLUÍDO.
5.4.5. Como atualizar o certificado do Backup Gateway¶
Quando você registra um Backup Gateway no Acronis Backup Cloud ou no Acronis Backup Advanced, eles trocam certificados com validade de um ano. Um mês e meio antes da expiração, você receberá um alerta sobre o certificado de expiração no painel de administração. Para atualizar o certificado, será necessário se conectar ao seu software de backup e renovar o certificado. Faça o seguinte:
Na tela SERVIÇOS DE ARMAZENAMENTO > Armazenamento de backup, clique em Atualizar certificado.
No painel Conectar ao software de backup, especifique as seguintes informações para seu produto da Acronis:
Importante
Certifique-se de que a 2FA (autenticação de dois fatores) esteja desabilitada para sua conta de parceiro. Você também pode desabilitá-la para um usuário específico dentro de um locatário com 2FA habilitada, conforme descrito na documentação de Acronis Cyber Cloud, e especificar suas credenciais de usuários.
- Em Endereço, especifique o endereço do portal de gerenciamento do Acronis Backup Cloud (por exemplo, https://cloud.acronis.com/) ou o nome de host/endereço IP e porta do servidor de gerenciamento do Acronis Backup Advanced (por exemplo, http://192.168.1.2:9877).
- Em Conta, especifique as credenciais de uma conta de parceiro na nuvem ou de um administrador da organização no servidor de gerenciamento local.
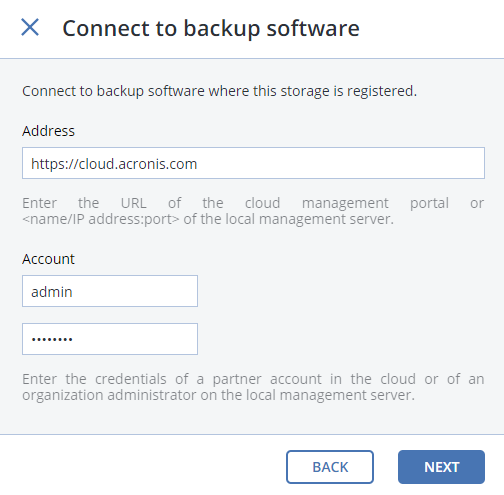
Clique em AVANÇAR.
Depois de incluir todos os nós no cluster do Backup Gateway, reinicie o serviço:
# systemctl restart vstorage-abgw
5.4.6. Como registrar novamente o Backup Gateway em um novo Acronis Backup Advanced¶
Para alterar um Backup Gateway configurado para uma instância diferente do Acronis Backup Advanced, registre novamente o gateway com essa instância. Para fazer isso:
- Na tela SERVIÇOS DE ARMAZENAMENTO > Armazenamento de backup, clique em Novo registro.
- Na guia Novo registro no Acronis Backup, especifique o seguinte:
- Em Endereço, especifique o nome do host/endereço IP do servidor de gerenciamento de destino e a porta 9877 (por exemplo, http://192.168.1.2:9877). Observe que o endereço deve ser fornecido usando o protocolo HTTP, não HTTPS.
- Em Conta, especifique as credenciais da conta de administrador do servidor de gerenciamento.
- Clique em CONCLUÍDO.
5.4.7. Como migrar backups de soluções mais antigas da Acronis¶
Usando o Backup Gateway, é possível migrar backups do Acronis Storage 1.5 e do Acronis Storage Gateway 1.6 e 1.7 para um backend de armazenamento de sua preferência: o cluster de armazenamento local, o NFS externo ou a nuvem pública.
Porém, se vários nós forem selecionados como Backup Gateway, a migração para backends do NFS não estará disponível.
Importante
Antes de prosseguir, verifique se o armazenamento de destino tem espaço suficiente para o backup atual e o novo.
O procedimento de migração pode ser descrito assim:
As credenciais de raiz para acesso SSH ao armazenamento de origem escolhido são fornecidas ao Backup Gateway.
O Backup Gateway configura um proxy no armazenamento de origem que começa a redirecionar as solicitações de entrada dos Agentes do Acronis Backup do armazenamento de origem para o Backup Gateway.
O Backup Gateway começa a realocar os backups para o backend de armazenamento escolhido. Os dados que permanecem sem migração são exibidos na seção Backlog de migração na tela Visão Geral do Backup Gateway. Quando o backlog fica vazio, significa que todos os dados foram migrados.
Após o início da migração, os dados de backup novos e adicionais são armazenados no armazenamento de destino. Os backups do armazenamento de origem são colocados em segundo plano. Todo o processo é transparente para os agentes de backup que continuam trabalhando de forma ininterrupta.
Para conseguir descartar o armazenamento de origem após a conclusão da migração, as solicitações dos Agentes do Acronis Backup vão diretamente para o Backup Gateway, ignorando o proxy no armazenamento de origem. As etapas necessárias dependem de como o armazenamento de origem é registrado no Acronis Backup Cloud: sob o endereço IP ou nome DNS.
Se o armazenamento de origem já estiver registrado sob o nome DNS, será necessário alterar o endereço IP por trás dele para o endereço dos nós do Backup Gateway.
Se o armazenamento de origem estiver registrado sob o endereço IP, recomendamos que registre novamente o Backup Gateway no Acronis Backup Cloud sob um nome DNS que seja resolvido nos endereços IP dos nós do Backup Gateway. O uso de um nome DNS proporcionará uma transição mais tranquila, e não será necessário reconfigurar o Acronis Backup Cloud, mesmo se você alterar os nós no Backup Gateway (ainda será necessário ajustar adequadamente os endereços IP por trás do nome DNS).
Como alternativa, se você não quiser usar um nome DNS, precisará esperar a conclusão da migração, desligar as máquinas de origem e de destino e reconfigurar sua rede para que a interface pública do máquina de destino receba o endereço IP da máquina de origem.
Veja nas próximas subseções as etapas que você precisa executar no painel de administração para iniciar a migração do backup.
5.4.7.1. Como migrar backups do Acronis Storage 1.5¶
Atualize todos os nós do Acronis Storage 1.5 para a versão 1.5.65665 ou mais recente já que as versões mais antigas não estão qualificadas para migração. Para fazer isso, faça login no console Web do Acronis Storage, acesse CONFIGURAÇÕES > Atualização de software, carregue a imagem ISO mais recente e clique em Atualizar.
Faça login no novo cluster de armazenamento e, na tela SERVIÇOS DE ARMAZENAMENTO > Armazenamento de backup > NÓS, selecione um ou mais nós e clique em Migrar.
Selecione Acronis Storage 1.5 e clique em AVANÇAR.
Especifique o nome DNS do armazenamento de origem registrado no Acronis Backup Cloud e clique em AVANÇAR.
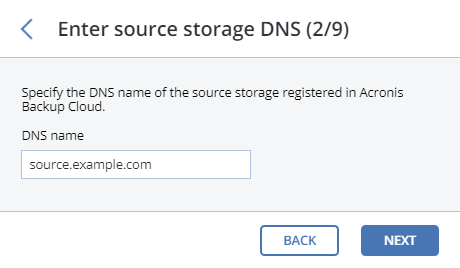
Forneça as credenciais do portal de gerenciamento de nuvem da instalação do Acronis Backup Cloud no qual o armazenamento de origem está registrado e clique em AVANÇAR.
Habilite o acesso SSH em todos os nós FES do Acronis Storage 1.5, conforme a instrução, e clique em AVANÇAR.
Mapeie os endereços IP públicos dos nós FES acessíveis via SSH para os endereços IP privados e clique em AVANÇAR. Esta etapa é necessária para acessar os nós FES via SSH pelos túneis.

Escolha um tipo de armazenamento para criar um gateway para um dos destinos abaixo:
- cluster de armazenamento local
- NFS externo
- nuvem pública
Verifique se a interface de rede correta está selecionada na lista suspensa. Clique em AVANÇAR.
Se necessário, clique no ícone de engrenagem e configure as interfaces de rede do nó na tela Configuração de rede.
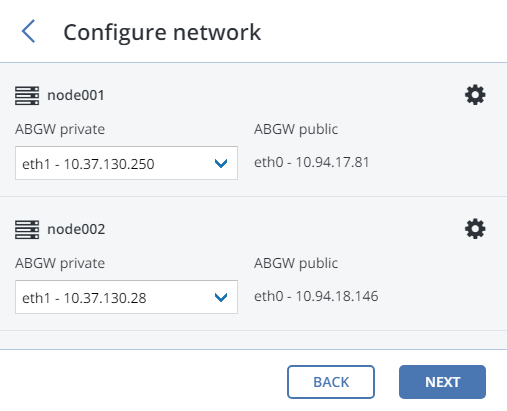
Configure o backend do armazenamento de destino:
Para um cluster de armazenamento, selecione a camada desejada, o domínio de falha e o modo de redundância.
Para NFS, especifique um nome de host ou endereço IP, um nome e um caminho de exportação e escolha a versão do NFS.
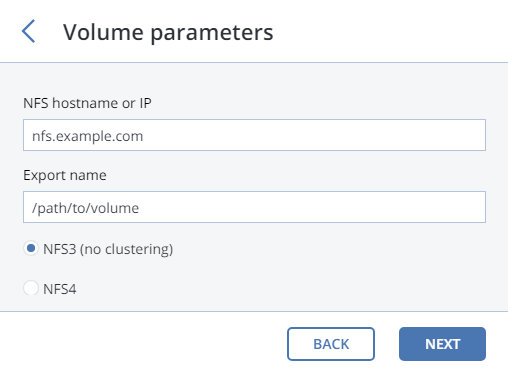
Para a nuvem pública, selecione um provedor de nuvem pública, especifique as credenciais e o nome da pasta (bucket, contêiner).
Use um contêiner de objeto separado para cada cluster do Backup Gateway.
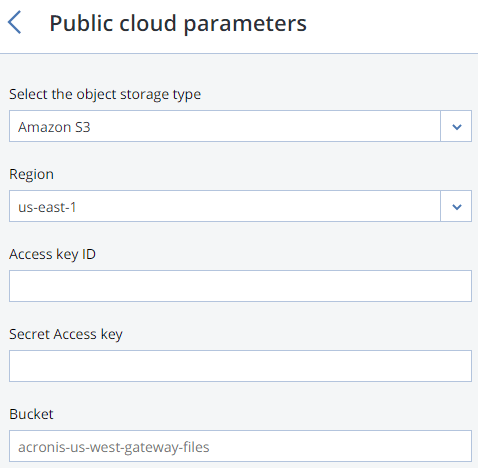
Clique em AVANÇAR.
Revise os armazenamentos de origem e de destino e clique em PROCEED.
No próximo painel, siga as instruções para apontar o nome DNS do armazenamento de origem para os endereços IP do novo cluster de armazenamento. Após atualizar a configuração do DNS, aguarde 24 horas até todos os agentes de backup armazenarem os novos endereços IP em cache. Até isso acontecer, o botão INICIAR MIGRAÇÃO será desabilitado. Após o redirecionamento de todos os agentes de backup para o novo cluster, o botão ficará habilitado e você poderá clicar nele para começar a migração.
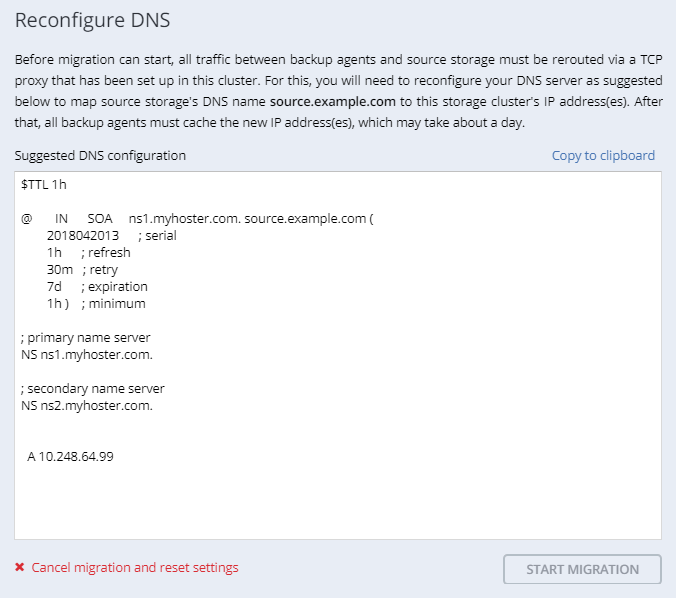
Dependendo do tamanho dos dados, a migração poderá demorar vários dias.
5.4.7.2. Como migrar backups do Acronis Storage Gateway 1.6 e 1.7 (NFS)¶
Desative o firewall ou abra explicitamente a porta TCP 44446 no Acronis Storage Gateway de origem.
Para desativar o firewall, execute
# systemctl stop firewalld
Para abrir a porta TCP 44446 no firewall, faça o seguinte:
Descubra a zona onda a porta 44445 está aberta:
# firewall-cmd --list-all-zones | grep active mix_eth0 (active)
Adicione a porta exigida à mesma zona:
# firewall-cmd --zone=mix_eth0 --permanent --add-port=44446/tcp # firewall-cmd --reload
No painel de administração do nó de Backup Gateway, vá até SERVIÇOS DE ARMAZENAMENTO > Armazenamento de backup > NÓS, selecione o(s) nó(s) para execução dos serviços de gateway e clique em Migrar.
Selecione a versão do armazenamento de origem e clique em AVANÇAR.
Especifique os detalhes de conexão do armazenamento de origem e clique em AVANÇAR.
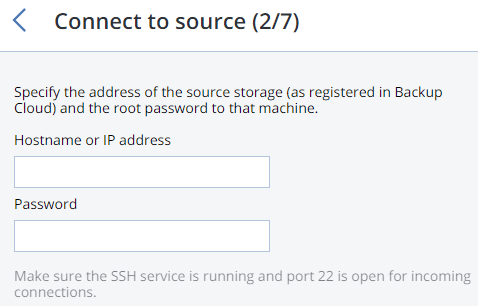
Forneça as credenciais do portal de gerenciamento de nuvem da instalação do Acronis Backup Cloud no qual o armazenamento de origem está registrado e clique em AVANÇAR.
Se o armazenamento de origem estiver registrado no Acronis Backup Cloud sob um endereço IP, você verá a tela de configuração de DNS. Nela, clique em REGISTRAR NOVAMENTE COM DNS e especifique o nome DNS do armazenamento de origem (recomendado, veja acima). Ou, se você quiser continuar usando o endereço IP, clique em PROSSEGUIR COM IP.
Se você especificou um nome DNS, configure seu servidor DNS de acordo com o exemplo sugerido.
Importante
Sempre que você alterar os nós no cluster do Backup Gateway, ajuste as configurações de DNS adequadamente.
Escolha um tipo de armazenamento para criar um gateway para um dos destinos abaixo:
- cluster de armazenamento local
- NFS externo
- nuvem pública
Verifique se a interface de rede correta está selecionada na lista suspensa. Clique em AVANÇAR.
Se necessário, clique no ícone de engrenagem e configure as interfaces de rede do nó na tela Configuração de rede.
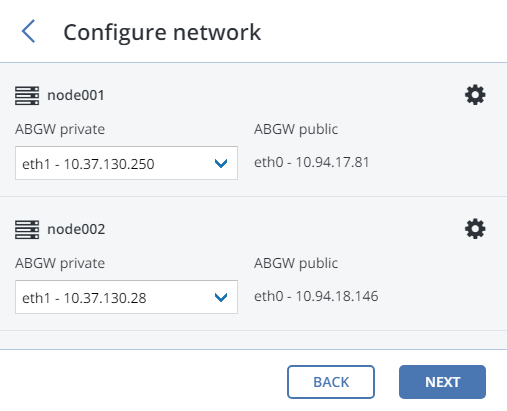
Configure o backend do armazenamento de destino:
Para um cluster de armazenamento, selecione a camada desejada, o domínio de falha e o modo de redundância.
Para NFS, especifique um nome de host ou endereço IP, um nome e um caminho de exportação e escolha a versão do NFS.
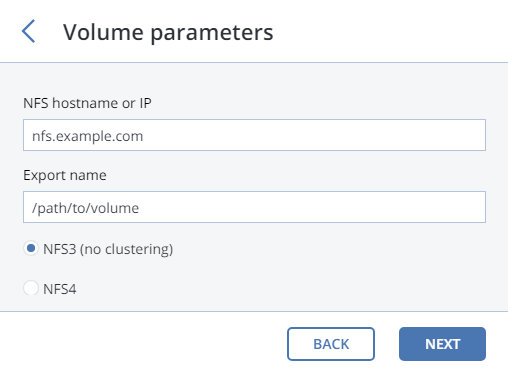
Para a nuvem pública, selecione um provedor de nuvem pública, especifique as credenciais e o nome da pasta (bucket, contêiner).
Use um contêiner de objeto separado para cada cluster do Backup Gateway.
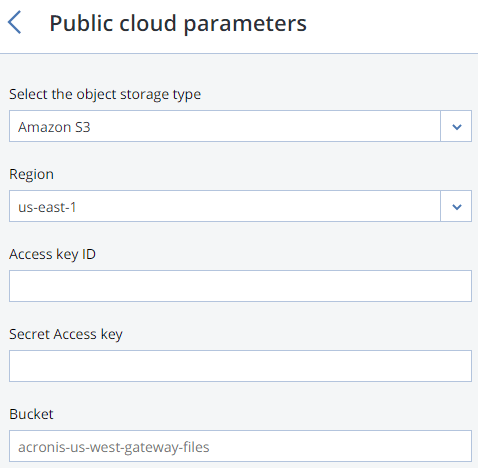
Clique em AVANÇAR.
Revise os armazenamentos de origem e de destino e clique em INICIAR MIGRAÇÃO.
Dependendo do tamanho dos dados, a migração poderá demorar vários dias.
5.4.8. Como gerenciar a geo-replicação do Backup Gateway¶
Acronis Cyber Infrastructure permite que você ative a replicação do Backup Gateway entre dois datacenters distribuídos geograficamente e registrados no Painel de gerenciamento na nuvem. Ele proporciona proteção de dados de backup contra falhas do datacenter primário. Ative a geo-replicação dos Backup Gateways configurados nos diversos backends de armazenamento: um cluster de armazenamento local, compartilhamento NFS ou nuvem pública.
Para uma geo-replicação bem-sucedida, devem ser atendidos os seguintes requisitos:
- Dois clusters de armazenamento com Gateways de backup estão implantados.
- Todos os clusters de armazenamento estão atualizados com a versão mais recente.
- Todos os clusters de armazenamento são registrados no Painel de gerenciamento na nuvem.
- Todos os clusters de armazenamento podem alcançar uns aos outros por meio dos nomes de domínio na porta TCP 44445.
5.4.8.1. Ativação da geo-replicação¶
Para definir a geo-replicação entre dois clusters de armazenamento, primário e secundário, faça o seguinte:
No cluster que será configurado como secundário, clique no ícone de cópia ao lado dos campos Nome DNS e UID para copiar seu nome DNS e UID para a área de transferência.
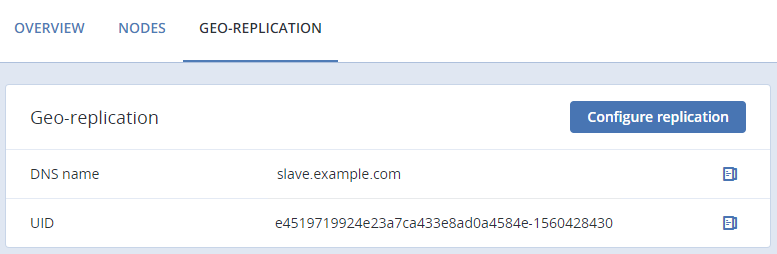
No cluster que será configurado como primário, clique em Configurar replicação e faça o seguinte na janela Configurar replicação:
- Cole o nome DNS e a UID do cluster secundário nos campos correspondentes.
- Clique em Baixar arquivo de configuração para baixar o arquivo de configuração do cluster primário no servidor local.
- Clique em Concluído.
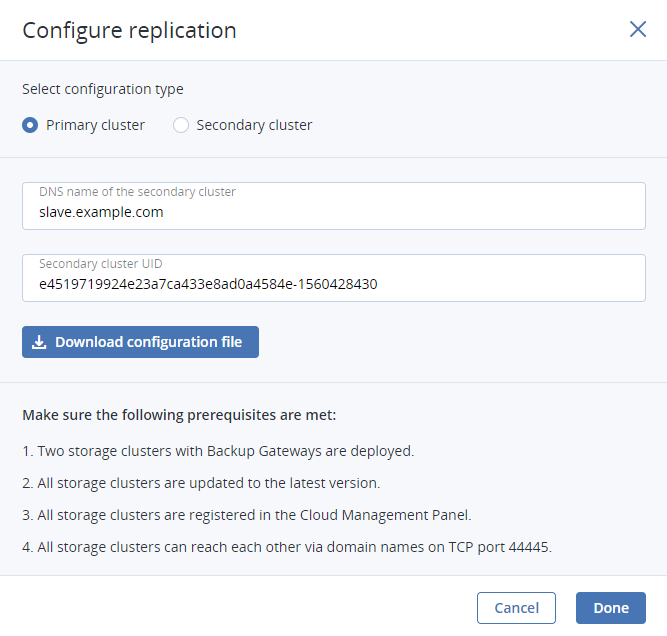
O cluster primário já está configurado e pronto para ser conectado ao secundário, que precisa ser configurado em seguida.
No cluster secundário, clique em Configurar replicação e faça o seguinte na janela Configurar replicação:
- Selecione o tipo de configuração do Cluster secundário.
- Carregue o arquivo de configuração do cluster primário a partir do servidor local.
- Clique em Concluído.
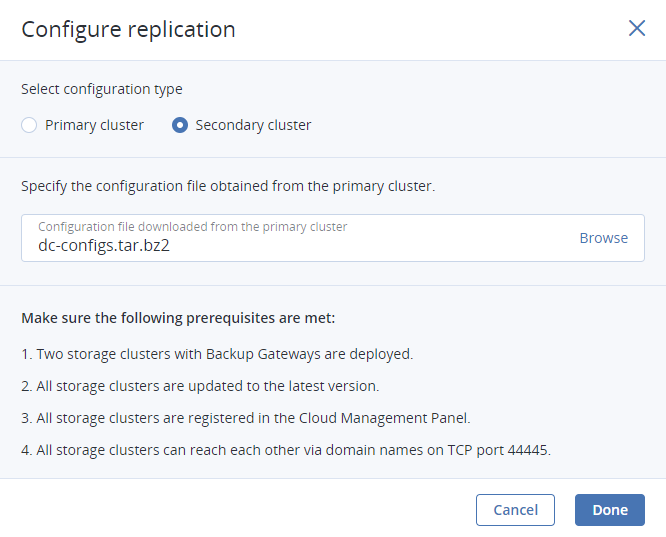
Agora, o cluster secundário também está configurado e pronto para ser conectado ao primário.
Se após a configuração do cluster secundário você precisar alterar a configuração do cluster primário por algum motivo, baixe a nova configuração e carregue no cluster secundário clicando no ícone de carregamento ao lado do campo Arquivo de configuração. Antes de fazê-lo, verifique se o UID do cluster primário não foi alterado.
De volta ao cluster primário, clique em Conectar para ativar a replicação entre os dois datacenters.
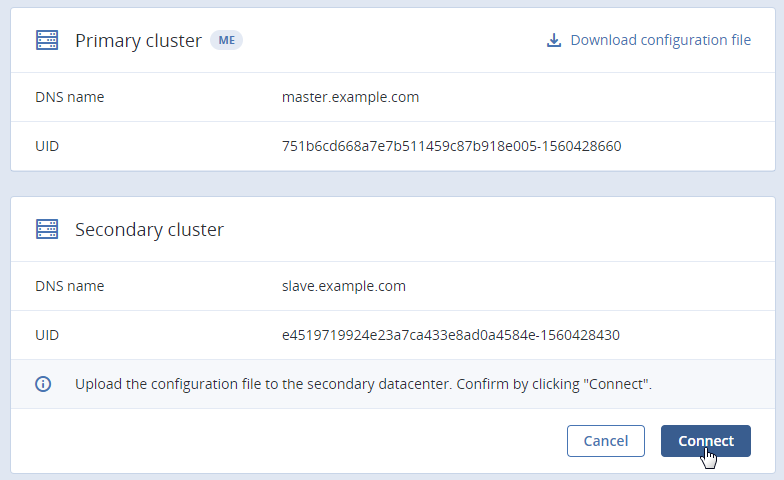
5.4.8.2. Executar um failover¶
Se o cluster primário tornar-se indisponível, você poderá realizar um failover manual promovendo o cluster secundário para primário. Esta operação passará a configuração do cluster secundário, inclusive seu nome DNS, para a configuração do primário. O failover do cluster primário poderá ser feito nos seguintes casos:
- O cluster primário atual está completamente não operacional e está isolado da Internet e de quaisquer agentes de backup.
- Os agentes de backup não conseguem se comunicar com o cluster primário atual.
- O nome DNS do cluster primário foi reconfigurado para seus endereços IP.
Aviso
A promoção do cluster secundário é uma operação irreversível que invalidará todos os dados do cluster primário. Use-o somente em caso de emergência.
Para realizar um failover, clique em Promover para primário no cluster secundário e, em seguida,Failover na janela de confirmação.
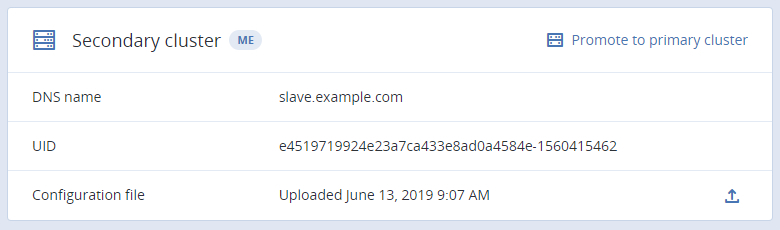
Se o cluster primário atual ainda estiver operacional, force a liberação de todos os seus nós do Backup Gateway primeiro e, em seguida, realize um failover.
5.4.8.3. Como atualizar a configuração da geo-replicação¶
Uma vez ao mês você precisa renovar o certificado do Backup Gateway. A atualização do certificado altera a configuração do cluster que, por sua vez, exige a atualização da configuração da geo-replicação. Faça o seguinte:
- No cluster primário, atualize o certificado conforme descrito em Como atualizar o certificado do Backup Gateway
- No cluster primário, clique em Baixar arquivo de configuração para baixar sua nova configuração para seu servidor local.
- No cluster secundário, clique no ícone de carregamento ao lado do campo Arquivo de configuração para enviar a nova configuração ao cluster secundário.
5.4.8.4. Desativação da geo-replicação¶
Para desativar a geo-replicação, clique em Desativar replicação no cluster primário. Para remover o cluster secundário da configuração da geo-replicação, libere todos os nós do Backup Gateway (consulte Como liberar nós do Backup Gateway).
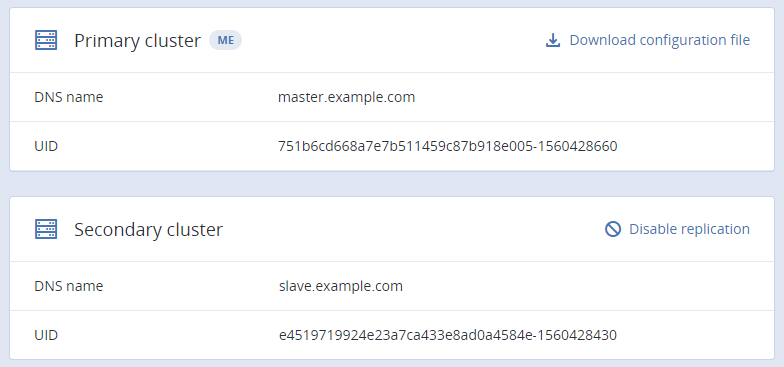
5.4.9. Como monitorar o Backup Gateway¶
Após a criação de um Backup Gateway, você poderá monitorar na tela SERVIÇOS DE ARMAZENAMENTO > Armazenamento de backup > VISÃO GERAL. Os gráficos mostram as informações a seguir:
- o desempenho dos serviços do Backup Gateway
- a velocidade de georreplicação e backlog (a quantidade de dados aguardando replicação)
- a velocidade de armazenamento de objeto e backlog (a quantidade de dados aguardando carregamento na nuvem pública)
- a velocidade de migração e backlog (a quantidade de dados aguardando migração)
- quantos arquivos restam na fila de migração
Se você migrar os backups do Acronis Storage 1.5 ou 1.7, o backlog de migração será maior do que a quantidade de dados no armazenamento de origem. O motivo é que as versões do Acronis Storage anteriores a 2.x usam o protocolo de backup antigo (FES) que envia mais dados pela rede. A diferença entre o tamanho dos dados de origem e o backlog também dependente bastante da política de retenção usada pela solução de backup. Apesar disso, o espaço resultante ocupado pelos dados migrados no destino será semelhante ao da origem.
Se os backlogs não diminuírem com o tempo, significa que os dados não poderão ser replicados, migrados ou carregados rápido o suficiente. O motivo pode ser a insuficiência de velocidade de transferência da rede e convém verificar ou atualizar sua rede.
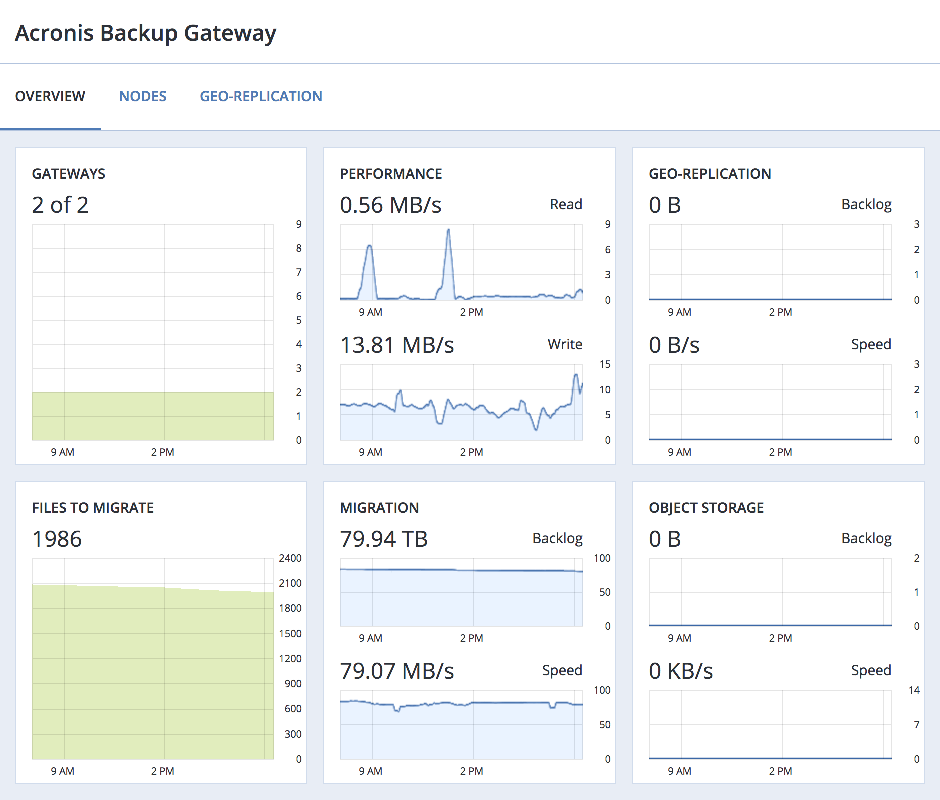
5.4.9.1. Monitoramento avançado do Backup Gateway via Grafana¶
Para o monitoramento avançado do cluster de Backup Gateway, acesse a tela MONITORAMENTO > Painel e clique no painel Grafana. Uma guia do navegador separada será aberta com paineis pré-configurados do Grafana, dois dois quais dedicados ao Acronis Backup Gateway. Para ver a descrição detalhada de cada gráfico, clique no ícone i no canto esquerdo.
No painel Acronis Backup Gateway você deverá ter atenção aos seguintes gráficos:
Disponibilidade. Todos os períodos de tempo durante os quais os gateways não ficaram disponíveis estarão destacados em vermelho. Nesse caso, você deverá analisar os históricos dos nós com falha no serviço e reportar um problema. Para ver o log do Backup Gateway, use o seguinte comando:
# zstdcat /var/log/vstorage/abgw.log.zst
Produtividade de migração/replicação. O gráfico de migração deverá ser exibido durante a migração ou se o cluster atuar como mestre na configuração da geo-replicação. O gráfico de replicação deve espelhar o gráfico da largura de banda de entrada.
Backlog de migração/replicação. O gráfico de migração deverá diminuir ao longo do tempo. O gráfico de replicação deve estar próximo de zero. Valores altos significam problemas na rede.
Limitação da taxa/Limitação da entrada. Se o gráfico não estiver vazio, significa que o armazenamento subjacente não conta com espaço livre e o Backup Gateway está limitando as solicitações do usuário para reduzir a velocidade do fluxo de dados. Adicione mais espaço de armazenamento ao cluster para resolver o problema. Para mais informações, acesse https://kb.acronis.com/content/62823.
Novas conexões de clientes. Uma taxa alta de conexões malsucedidas devido a problemas de verificação do certificado SSL no gráfico indica que os clientes carregaram uma cadeia de certificado inválida.
Tempos limite de ES do guardião. Se o gráfico não estiver vazio, significa que o armazenamento subjacente não está íntegro e não pode oferecer o desempenho necessário.
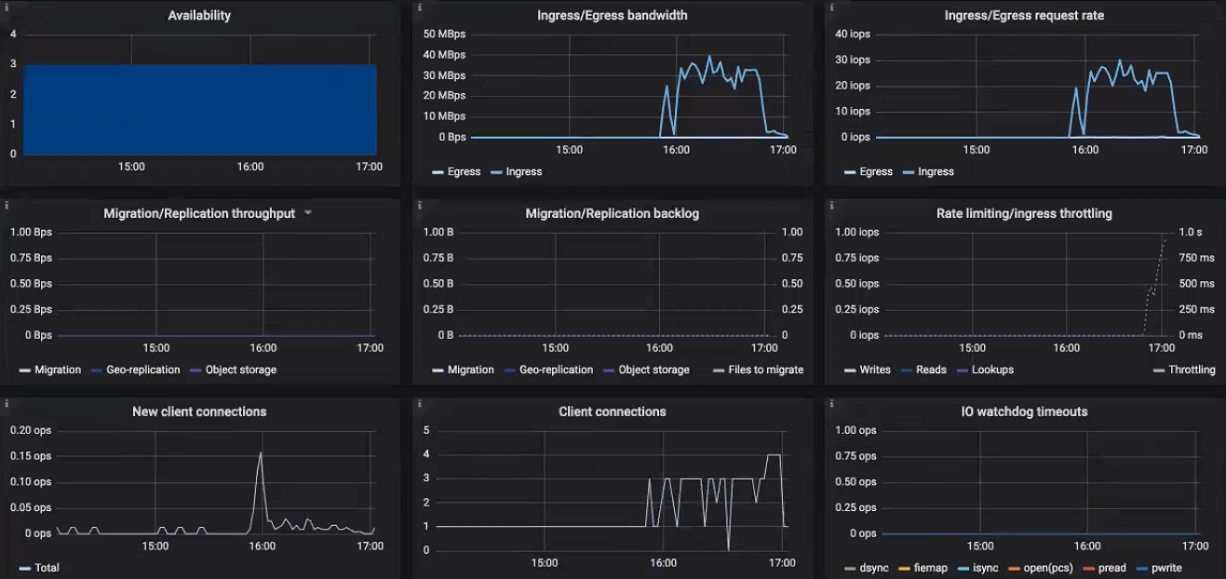
Para ver os gráficos de uma solicitação de cliente, um arquivo e uma operação de E/S específicos, escolha os itens nos menus suspensos acima. Uma alta taxa de solicitações ou operações malsucedidas e de latências altas nesses gráficos indicam problemas nas experiências do Backup Gateway que precisam ser reportados. Por exemplo, você pode consultar os gráficos da solicitação “Anexar”:
- O gráfico Taxa de anexação apresenta o fluxo de dados do backup dos agentes de backup para o armazenamento em operações por segundo (uma operação é igual a um grande bloco de dados de backup; os blocos podem ser de diversos tamanhos).
- O gráfico Latência da anexação apresenta o tempo gasto nas solicitações de processamento e deve ter em média muitas dezenas de milissegundos com valores de pico abaixo de um segundo.
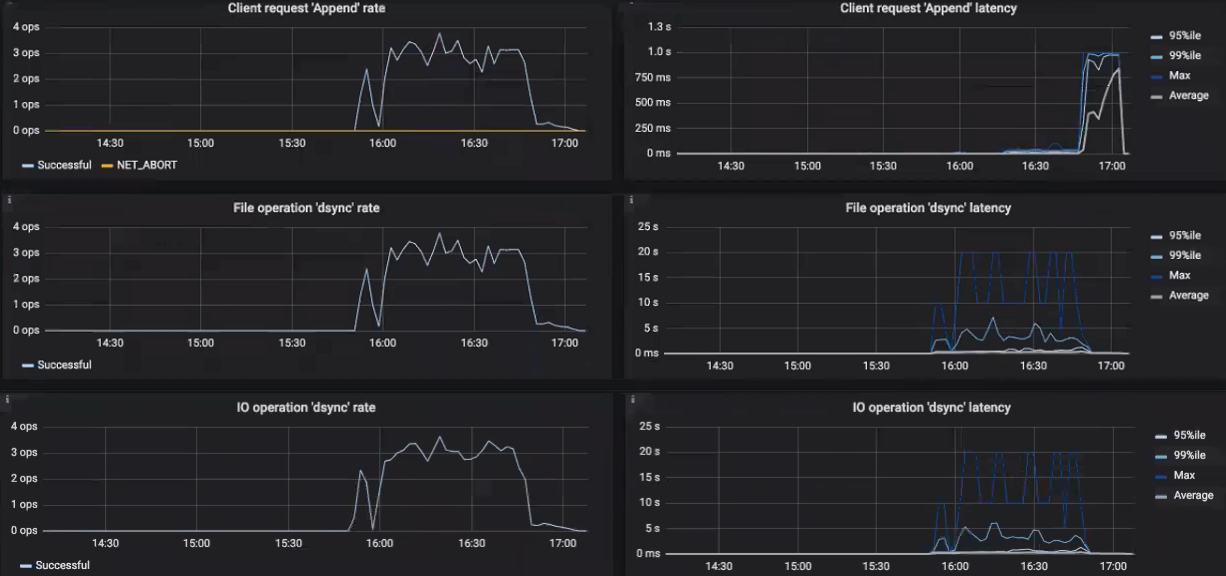
O painel Detalhes do Acronis Backup Gateway é destinado a soluções de problemas de baixo nível pela equipe de suporte. Para monitorar um nó, uma solicitação de cliente, um arquivo e uma operação de E/S específicos, escolha os itens nos menus suspensos acima. No painel, é importante que o gráfico Inatividade do loop de evento esteja vazio. Do contrário, o Backup Gateway não estará íntegro nesse nó e o problema precisará ser reportado.
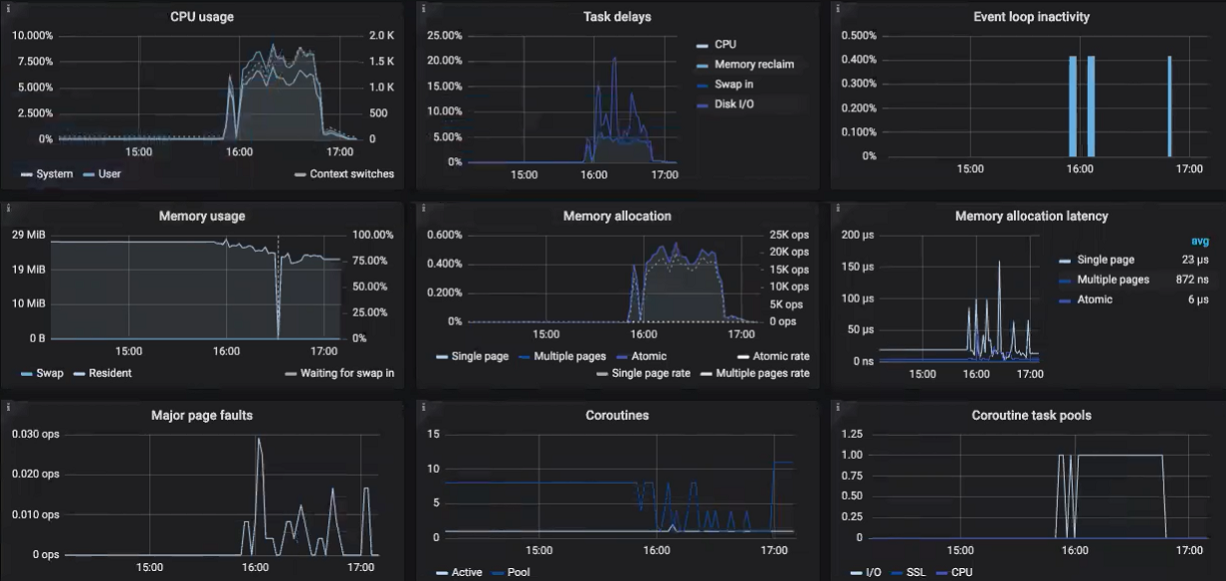
5.4.10. Como liberar nós do Backup Gateway¶
O Backup Gateway serve para fornecer acesso a um backend de armazenamento específico. Se você precisar alternar o backend, por exemplo, de uma nuvem pública para um cluster de armazenamento local ou de um bucket de nuvem pública para outro, será necessário excluir o Backup Gateway liberando todos os nós e criando um novo.
Para liberar um ou mais nós do cluster do Backup Gateway, selecione na tela SERVIÇOS DE ARMAZENAMENTO > Armazenamento de backup > NÓS e clique em Liberar. O cluster do Backup Gateway permanecerá operacional até que haja pelo menos um nó no mesmo.
Após a exclusão do Backup Gateway, o registro dele também será cancelado em seu software de backup da Acronis que perderá o acesso ao backend de armazenamento.
Faça o seguinte para liberar o último nó no gateway:
Na tela SERVIÇOS DE ARMAZENAMENTO > Armazenamento de backup > NÓS, selecione o nó e clique em Liberar.
No painel Cancelar registro do software de backup, escolha uma das seguintes opções:
Liberação concedida (recomendado, veja nota abaixo). Libera o nó, exclui o Backup Gateway e cancela o registro de seu software de backup da Acronis.
Liberação forçada. Libera o nó, exclui o Backup Gateway, mas não cancela o registro de seu software de backup da Acronis.
Importante
Escolha essa opção apenas se você tiver certeza de que o registro do gateway já foi cancelado em seu software de backup da Acronis. Caso contrário, será necessário registrar um novo gateway em seu software de backup da Acronis e, para isso, você precisará excluir e recriar não apenas o Backup Gateway, mas também todo o cluster de armazenamento.
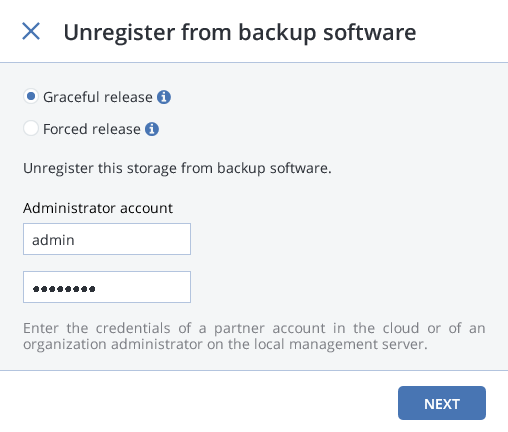
Especifique as credenciais da sua conta de administrador no software de backup da Acronis e clique em AVANÇAR. No caso de liberação forçada, basta clicar em AVANÇAR.