3. Virtuelle Maschinen erstellen¶
Beschaffen Sie sich zuerst das Image von Acronis Cyber Infrastructure (zwei VMDK-Dateien). Besuchen Sie dafür die Produktseite und übermitteln Sie eine Anfrage.
Laden Sie anschließend die zwei VMDK-Dateien in den VMware vSphere-Datenspeicher hoch:
Klicken Sie im Fensterbereich Navigator auf den gewünschten Datenspeicher. Klicken Sie in dessen Symbolleiste auf Datenspeicher-Browser.
Erstellen Sie im Datenspeicher-Browser ein Verzeichnis, das nach Ihrer virtuellen Maschine benannt ist.
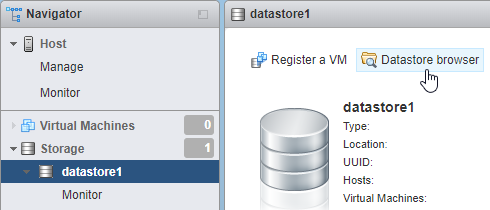
Laden Sie das Image von Acronis Cyber Infrastructure (die zwei VMDK-Dateien) in dieses Verzeichnis hoch.
Führen Sie die folgenden Schritte aus, um eine virtuelle Maschine für Acronis Cyber Infrastructure zu erstellen:
Klicken Sie im Host-Client im linken Menü auf Virtuelle Maschinen.
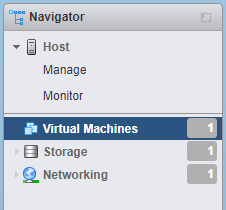
Klicken Sie in der Symbolleiste auf Erstellen / VM registrieren.
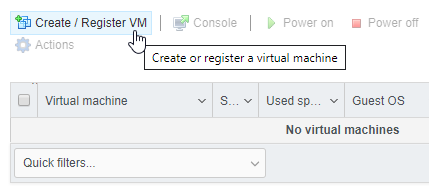
Wählen Sie in Schritt 1 des Assistenten Neue virtuelle Maschine den Befehl Eine neue virtuelle Maschine erstellen. Klicken Sie auf Weiter.
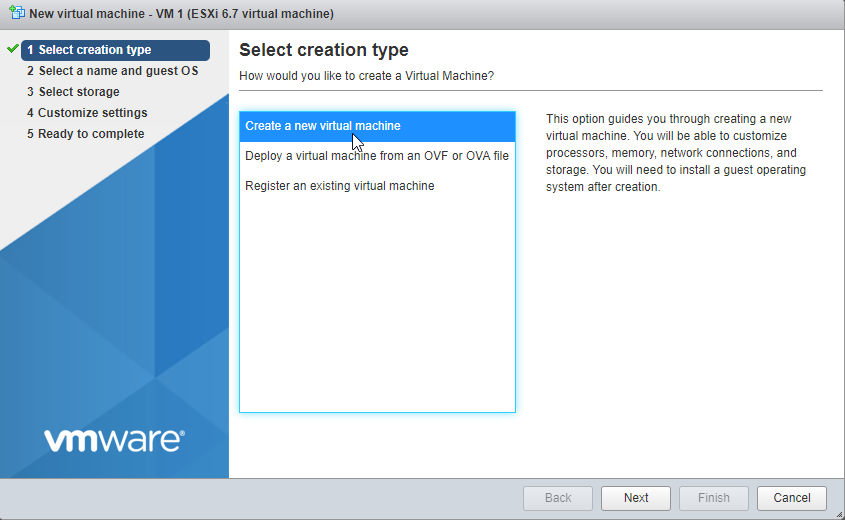
Geben Sie in Schritt 2 einen Namen für die virtuelle Maschine ein und wählen Sie dann das Gastbetriebssystem aus. Klicken Sie auf Weiter.
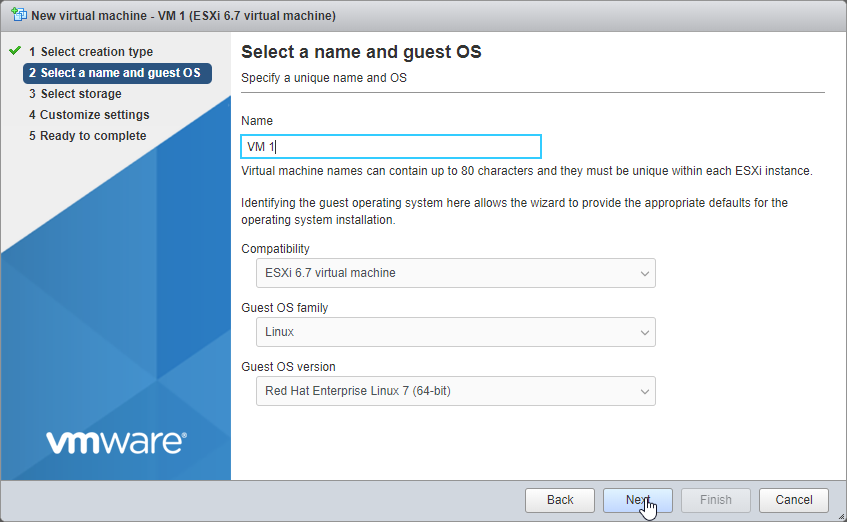
Wählen Sie in Schritt 3 den Storage-Typ und den Datenspeicher aus. Überprüfen Sie, dass der Datenspeicher genügend freien Speicherplatz hat.
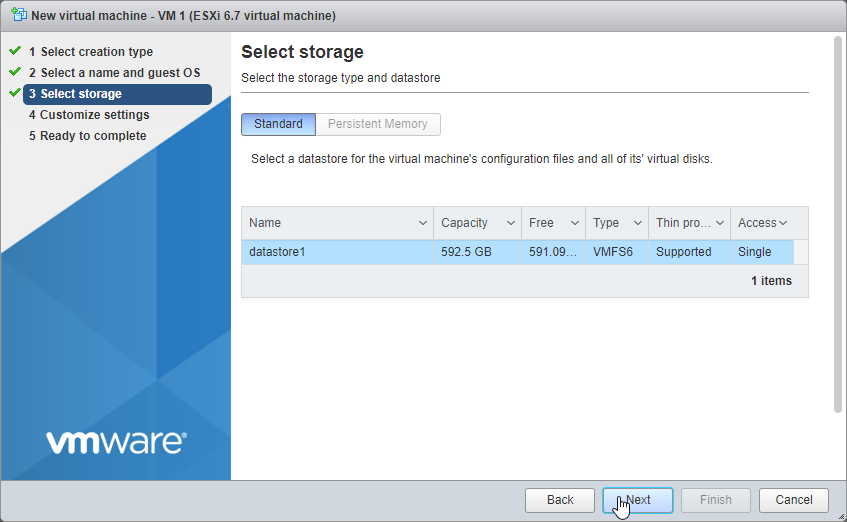
Entfernen Sie in Schritt 4 das vorhandene Laufwerk und klicken Sie in der Symbolleiste auf Festplatte hinzufügen. Wählen Sie Existierende Festplatte und suchen Sie nach dem Image, das Sie zuvor in den Datenspeicher hochgeladen haben. Klicken Sie auf Auswählen.
Klicken Sie in der Symbolleiste erneut auf Festplatte hinzufügen. Wählen Sie Neue Standard-Festplatte. Legen Sie deren Größe auf 200 GB fest. Wiederholen Sie diesen Schritt, um ein weiteres Laufwerk mit 200 GB hinzuzufügen. Alles in allem sollten Sie letztendlich drei Laufwerke haben: 35 GB, 200 GB und 200 GB.
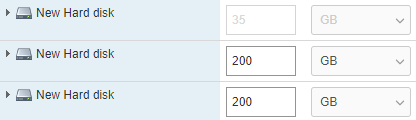
Klicken Sie im Fenster Einstellungen anpassen in der Symbolleiste auf Netzwerkadapter hinzufügen. Stellen Sie sicher, dass ein Adapter mit dem öffentlichen Netzwerk verbunden ist, während der andere mit der von Ihnen erstellten privaten Port-Gruppe verbunden ist.
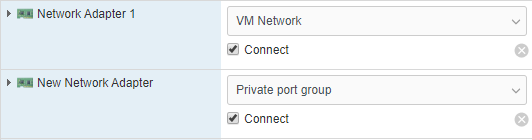
Überprüfen Sie in Schritt 5 die Konfiguration und klicken Sie dann auf Beenden.
Wählen Sie die virtuelle Maschine im Navigator-Menü aus und starten Sie diese.
Wiederholen Sie diese Schritte, um so viele virtuelle Maschinen zu erstellen, wie Sie auf der Grundlage des gewünschten Szenarios benötigen (siehe Abschnitt ‚Anforderungen‘).
