4. Configuración de Backup Gateway¶
Las copias de seguridad son datos estáticos con un modelo de acceso específico: no se accede a los datos de manera frecuente pero deben estar disponibles de inmediato cuando se acceda a ellos. Para este caso de uso, es rentable elegir clases de almacenamiento diseñadas para el almacenamiento a largo plazo con un acceso infrecuente a los datos. La clase de almacenamiento recomendada para Amazon S3 es el acceso infrecuente.
Las clases de almacenamiento de archivos comprimidos como Amazon S3 Glacier no se pueden utilizar porque no proporcionan acceso instantáneo a los datos. La alta latencia de acceso (varias horas) hace que sea técnicamente imposible explorar archivos comprimidos, restaurar datos de forma rápida y crear copias de seguridad incrementales. Incluso aunque el almacenamiento de archivos comprimidos es, por lo general, muy rentable, tenga en mente que existen distintos factores de coste. De hecho, el coste total del almacenamiento en la nube pública consiste en pagos por almacenar datos, operaciones, tráfico, recuperación de datos y eliminación temprana, entre otros. Por ejemplo, un servicio de almacenamiento de archivos comprimidos puede cobrar seis meses de almacenamiento por una sola operación de recuperación de datos. Si se espera acceder a los datos almacenados de manera más frecuente, los costes añadidos aumentan significativamente el coste total del almacenamiento de datos. Para evitar una tasa de recuperación de datos baja y para ahorrar costes, recomendamos utilizar Acronis Cyber Cloud para almacenar los datos de las copias de seguridad.
4.1. Requisitos y restricciones importantes¶
- Cuando funciona con clouds públicos, Backup Gateway usa el almacenamiento local (dentro del equipo virtual) como área de almacenamiento provisional y para guardar la información de servicio. Esto quiere decir que los datos que se van a cargar al cloud se almacenan primero de forma local y solo después de eso se envían a su destino. Por lo tanto, debe asegurarse de que el almacenamiento local es redundante y permanente. El uso de discos temporales puede producir la pérdida de datos.
- Si va a almacenar copias de seguridad en un cloud de Amazon S3, tenga en cuenta que Backup Gateway puede a veces bloquear el acceso a este tipo de copias de seguridad debido a la consistencia eventual de Amazon S3. Esto significa que Amazon S3 puede, en ocasiones, devolver datos obsoletos, ya que necesita tiempo para representar la versión más reciente de los datos accesibles. Backup Gateway detecta estos retrasos y protege la integridad de las copias de seguridad al bloquear el acceso hasta que se actualiza el cloud.
- Utilice un contenedor de objetos para cada clúster de Backup Gateway.
- Para aumentar el espacio de almacenamiento local de Backup Gateway, añada uno o varios discos al equipo virtual. No cambie el tamaño de los discos existentes en el equipo virtual, ya que Acronis Cyber Infrastructure no lo detectará.
- Para registrar Backup Gateway en Acronis Backup Cloud, deshabilite la autenticación de doble factor (2FA) de su cuenta de socio.
4.2. Creación de Backup Gateway¶
Antes de continuar, asegúrese de que su almacenamiento de destino tenga suficiente espacio para copias de seguridad.
Para configurar Backup Gateway, siga los siguientes pasos:
En la pantalla INFRAESTRUCTURA > Redes, asegúrese de que se han añadido los tipos de tráfico ABGW privado y ABGW público a las redes que vaya a utilizar.
En el menú de la izquierda, haga clic en SERVICIOS DE ALMACENAMIENTO > Almacenamiento de la copia de seguridad.
Seleccione los nodos para ejecutar los servicios de puerta de enlace y haga clic en Crear puerta de enlace en el menú derecho.
Seleccione Cloud público como el tipo de almacenamiento.
Asegúrese de que está seleccionada la interfaz de red correcta en la lista desplegable. Haga clic en SIGUIENTE.
Si fuese necesario, haga clic en el icono de rueda dentada y configure las interfaces de red del nodo en la pantalla Configuración de red.
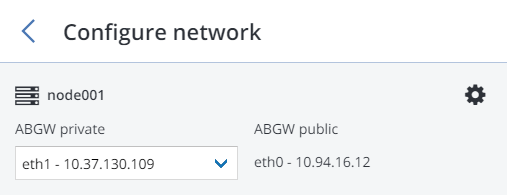
En el panel Parámetros del cloud público, seleccione Amazon S3, la región deseada y rellene la información de bucket y las claves.
Importante
La carpeta de bucket especificada debe ser grabable.
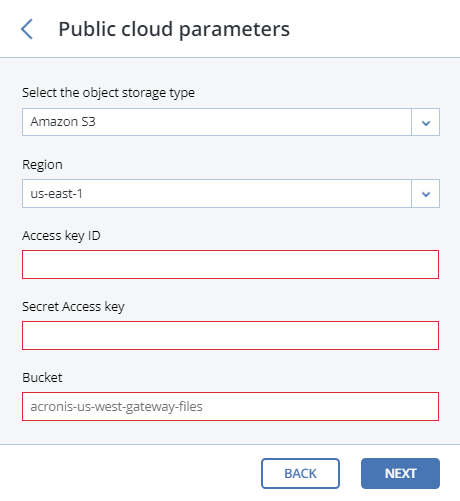
En el panel Parámetros de volumen, deje los parámetros de volumen tal como están.
En el panel Configuración de DNS, pegue el nombre de host de la instancia en el campo Nombre de DNS.
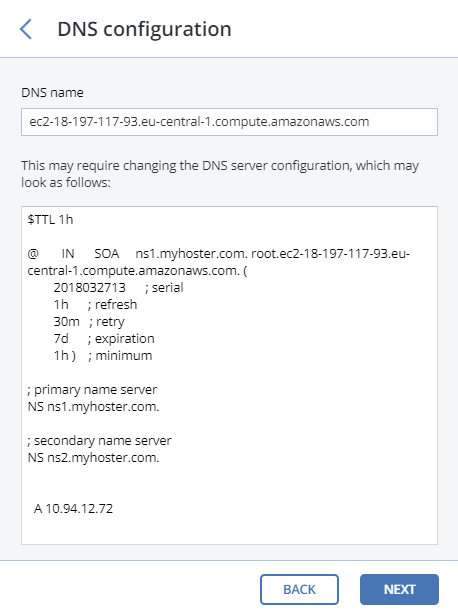
En el panel Registrar en software de copia de seguridad, especifique la siguiente información de su producto Acronis:
Importante
Asegúrese de que la autenticación de doble factor (2FA) está deshabilitada en su cuenta de socio. También puede deshabilitarla para un determinado usuario en un inquilino que tenga habilitada la autenticación de doble factor, tal y como se describe en la Documentación de Acronis Cyber Cloud, y especificar las credenciales de usuario.
- En Dirección, especifique la dirección del portal de gestión de Acronis Backup Cloud (por ejemplo, https://cloud.acronis.com/) o el nombre de host o la dirección IP y el puerto del servidor de gestión de Acronis Backup Advanced (por ejemplo, http://192.168.1.2:9877).
- En Cuenta, especifique las credenciales de una cuenta de socio en el cloud o del administrador de una organización en el servidor de gestión local.
Por último, haga clic en LISTO.
Tras configurar el Backup Gateway, inicie sesión en Acronis Backup Cloud y realice una copia de seguridad de prueba en el cloud de Amazon para asegurarse de que todo funciona correctamente.
